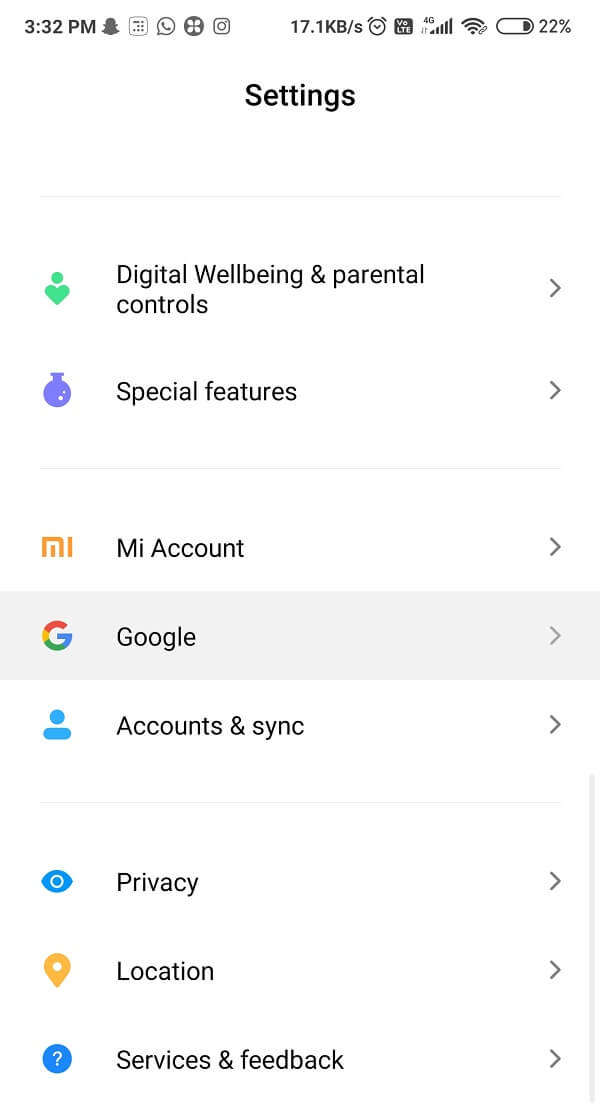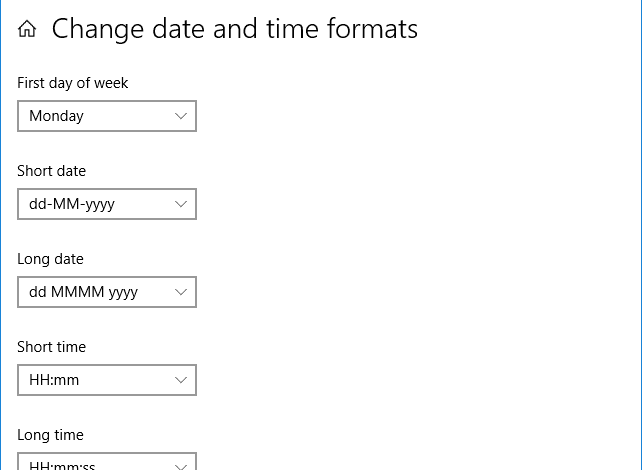
日期和时间显示在任务栏上,默认为月/日期/年格式(例如 05/16/2018)和 12 小时格式(例如晚上 8:02),但是如果您想更改怎么办这些设置?那么,您随时可以根据自己的喜好从 Windows 10 设置或控制面板更改这些设置。您可以将日期格式更改为日期/月/年(例如 05/16/2018),将时间更改为 24 小时格式(例如 21:02 pm)。
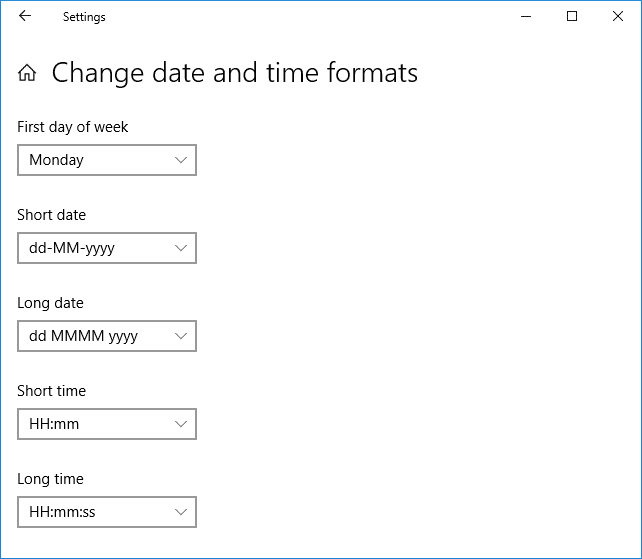
现在,日期和时间有多种格式可供选择,因此请谨慎选择。您始终可以尝试不同的日期和时间格式,例如短日期、长日期、短时间和长时间等。因此,不浪费任何时间,让我们看看如何借助下面的指南更改 Windows 10 中的日期和时间格式。
确保创建一个还原点,以防出现问题。
方法 1:在 Windows 10 设置中更改日期和时间格式
1. 按 Windows 键 + I 打开“设置”应用程序,然后单击时间和语言。
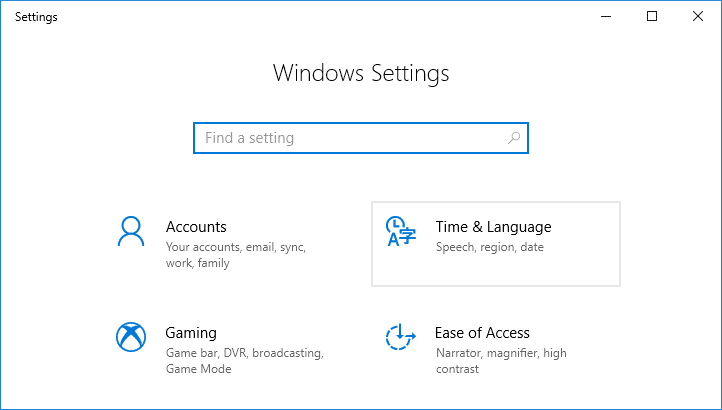
2. 现在从左侧菜单中单击日期和时间。
3. 接下来,在窗口的右窗格中,向下滚动并单击“更改日期和时间格式”链接在底部。
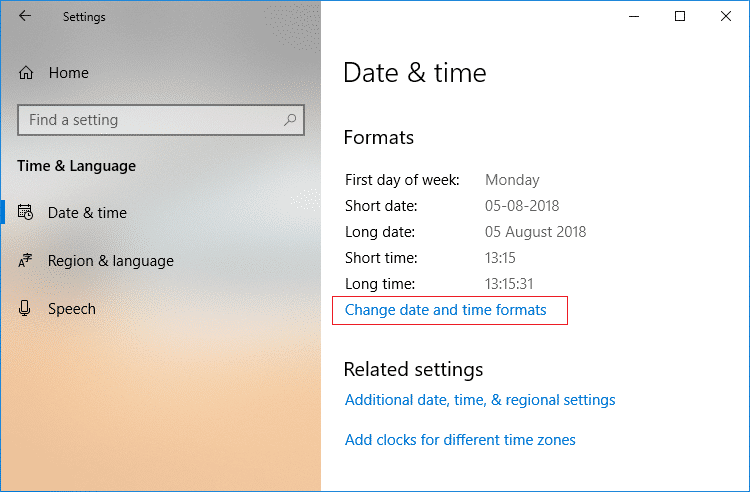
4. 选择日期和时间格式您需要从下拉菜单中选择,然后关闭“设置”窗口。
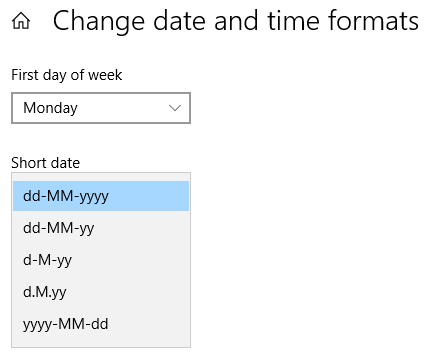
短日期 (dd-MM-yyyy)
长日期 (dd MMMM yyyy)
短时间(H:mm)
很长一段时间 (H:mm:ss)
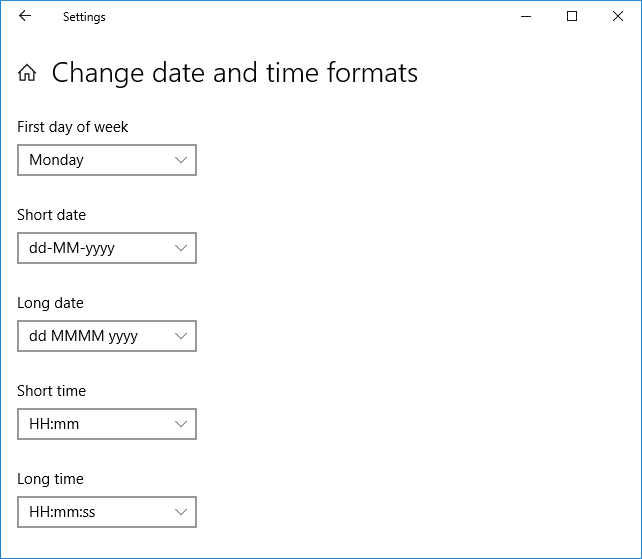
5. 重新启动电脑以保存更改。
这是如何更改 Windows 10 中的日期和时间格式,但是如果您对这个方法有任何问题,不用担心,只需跳过这个方法并继续下一个。
方法 2:在控制面板中更改日期和时间格式
虽然您可以在 Windows 10 设置应用程序中更改日期和时间格式,但无法添加自定义格式,因此添加您需要使用控制面板的自定义格式。
1. 类型控制在 Windows 搜索中,然后单击控制面板的搜索结果。
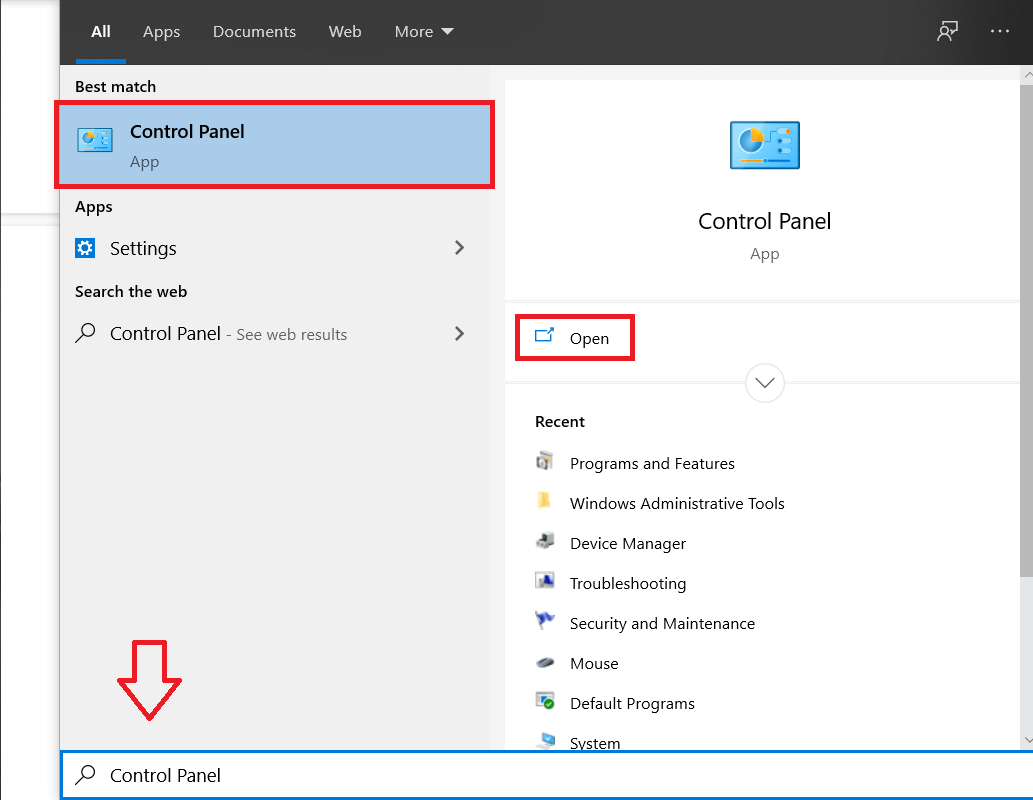
2. 在“查看方式“ 选择类别然后单击时钟和区域。
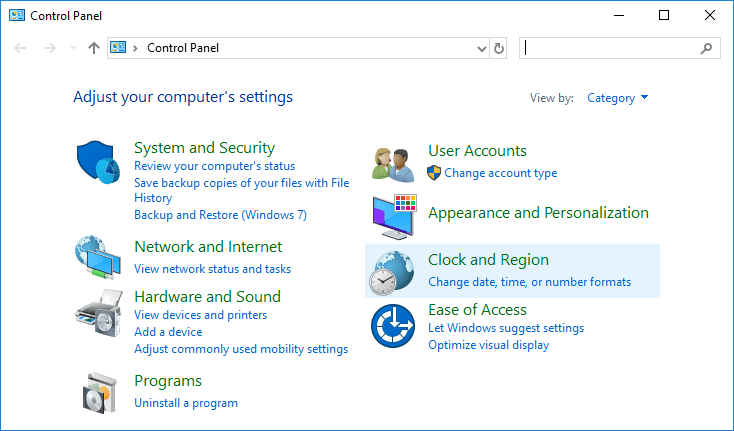
3. 接下来,在“区域”下,单击“更改日期、时间或数字格式”。
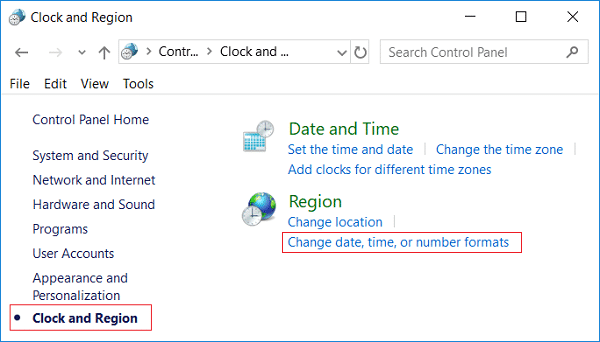
4.现在在“日期和时间格式”,您可以从各个下拉菜单中选择您想要的任何格式。
短日期 (dd-MM-yyyy)
长日期 (dd MMMM yyyy)
短时间(H:mm)
很长一段时间 (H:mm:ss)
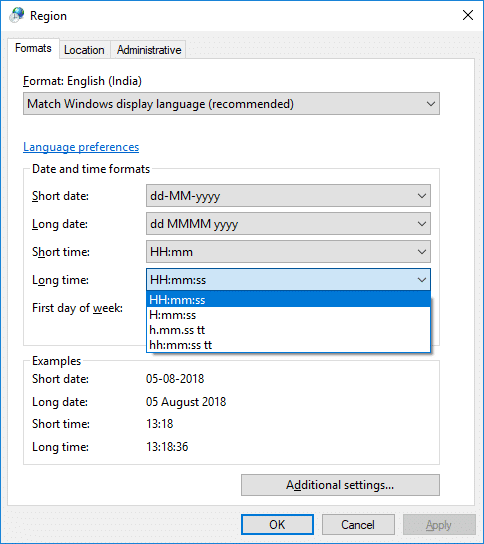
5. 要添加自定义格式,请单击“附加设置”链接在底部。
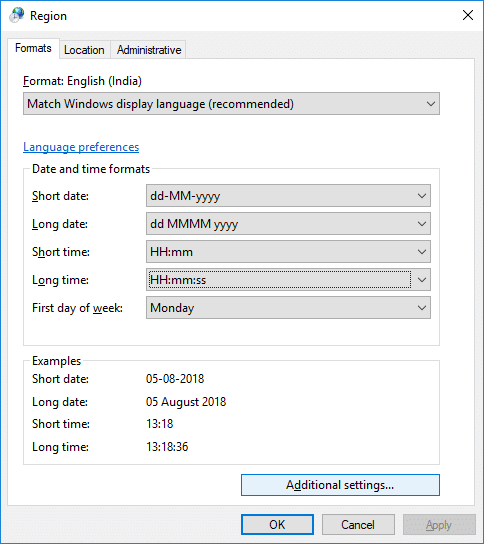
6.一定要切换到时间选项卡所以选择或输入您想要使用的任何自定义时间格式。
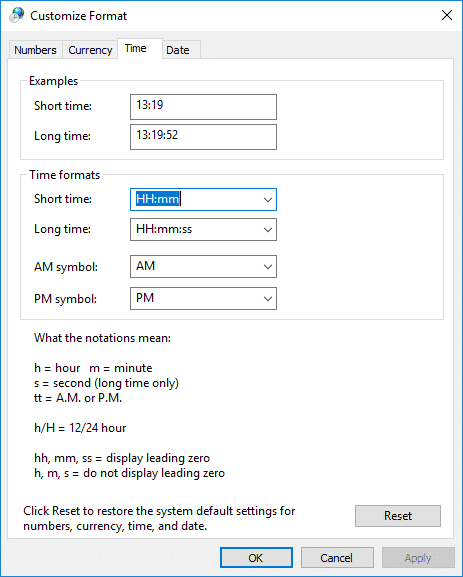
例如,您可以选择“早晨符号” 显示为“午前”你可以更改短格式和长格式。
7. 同样选择“日期”选项卡,然后选择或输入您要使用的任何自定义日期格式。
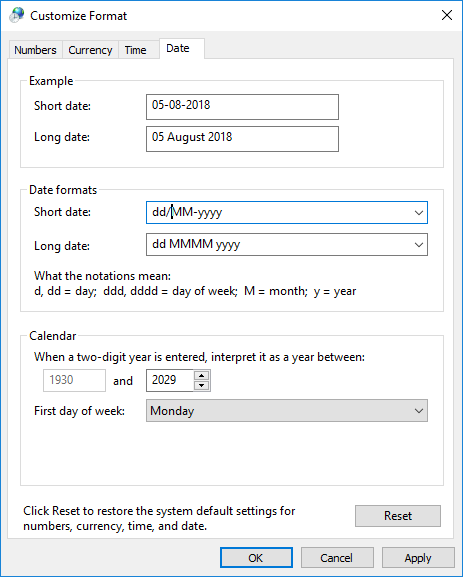
注意:在这里您可以更改短日期和长日期,例如您可以使用 /(斜杠)或。 (点)而不是 –(破折号)输入日期格式(例如,05/16/2018 或 05/16/2018)。
8. 要应用这些更改,请单击应用,然后单击确定。
9. 如果您对日期和时间格式感到困惑,可以随时单击重置按钮在步骤 6 中。
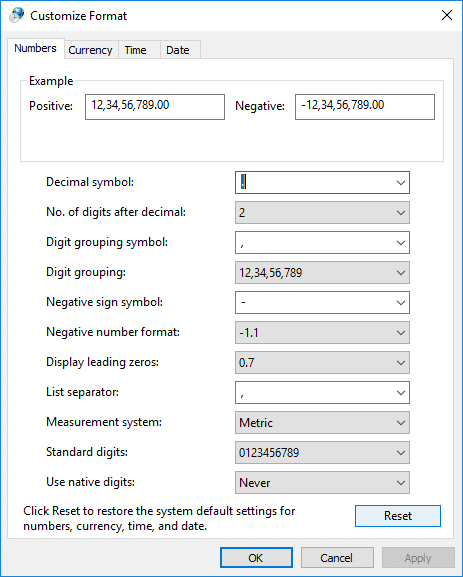
10. 关闭所有内容并重新启动电脑以保存更改。
。
这就是你成功学到的全部内容。如何更改 Windows 10 中的日期和时间格式但如果您对本教程仍有任何疑问,请随时在评论部分提问。


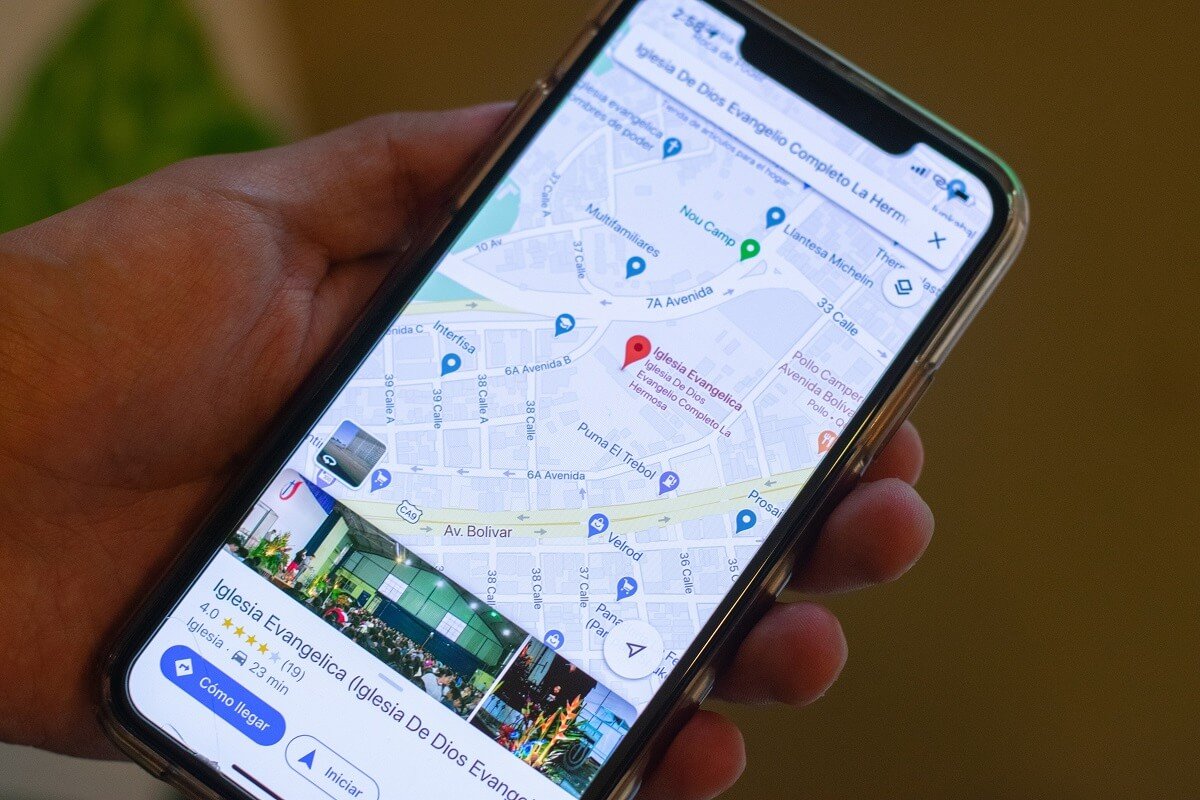
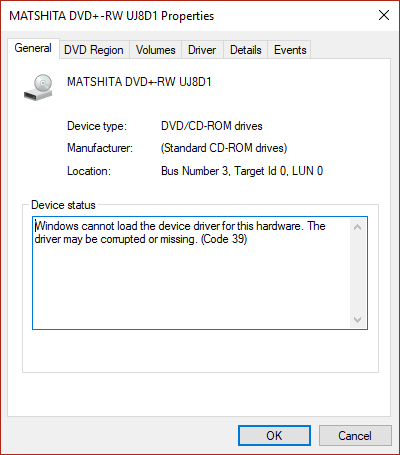
![Android 状态栏和通知图标概述 [说明]](https://guid.cam/tech/johnnie/wp-content/uploads/2022/01/Descripcion-general-de-la-barra-de-estado-de-Android-y.jpg)