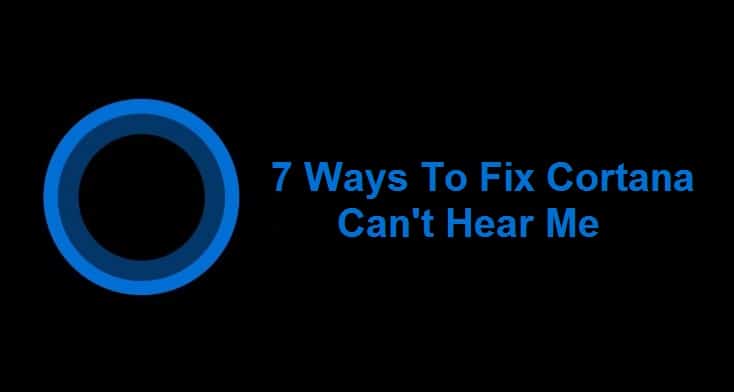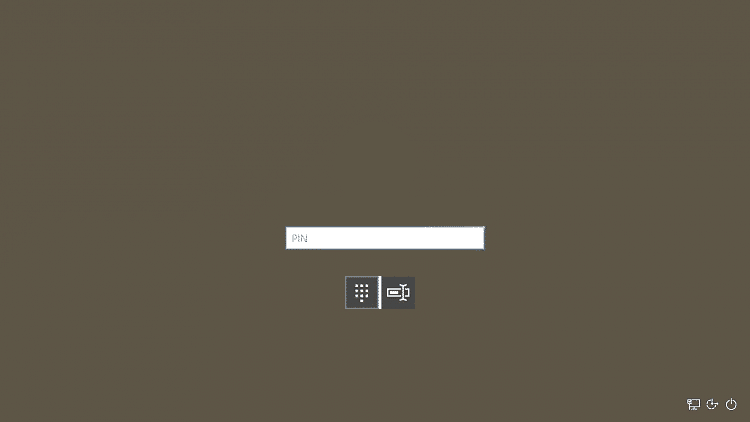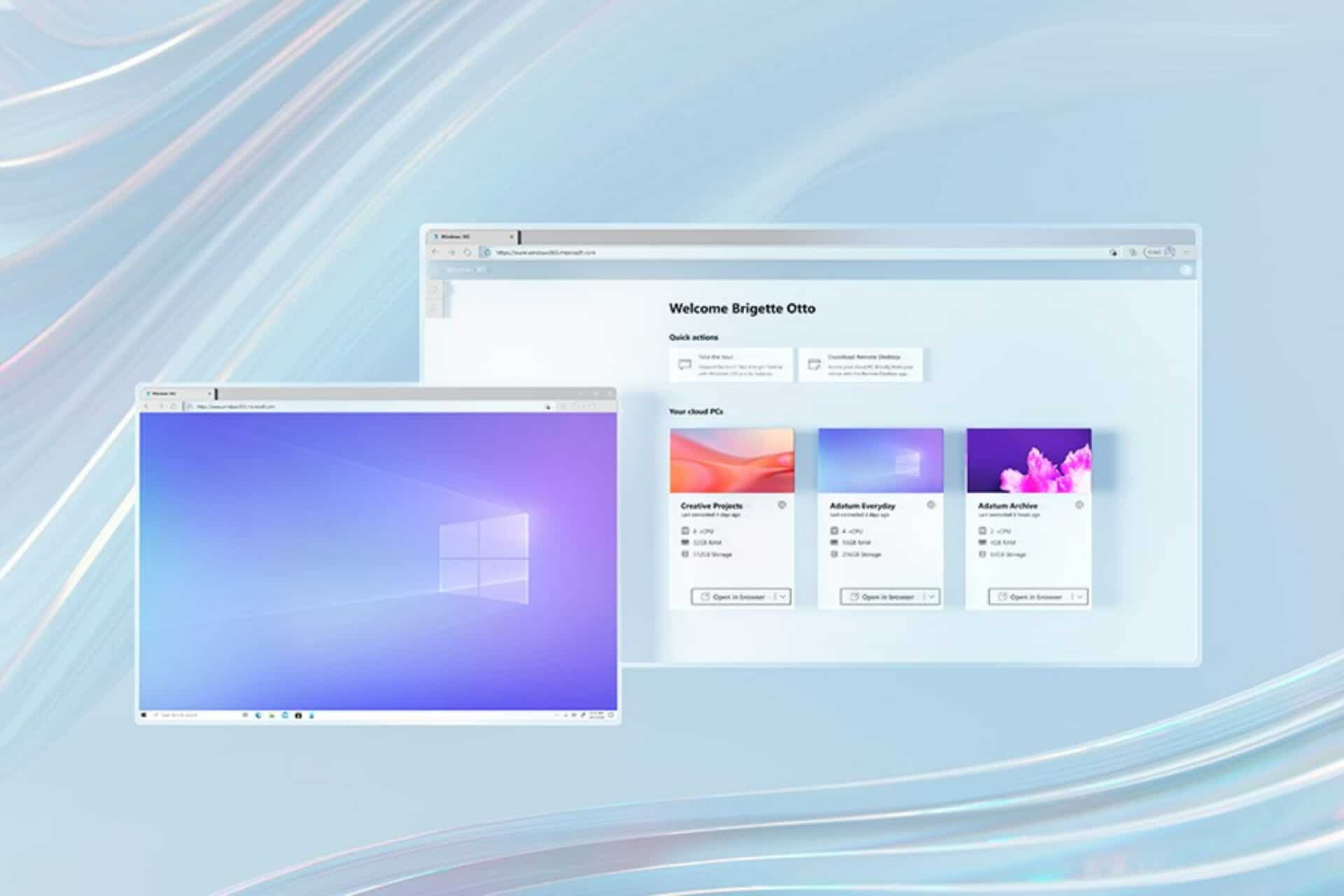- 有几种不同的方法可以在 Windows 11 中更改任务栏颜色。“设置”应用程序允许您使用深色/浅色模式和强调色选项修改任务栏的颜色。
- 您还可以使用主题自定义选项更改颜色代码。
- 如果您无法更改 Windows 11 中的任务栏颜色,您可能需要检查该平台的激活设置。
X单击下载文件进行安装
- 下载 Restoro PC 修复工具拥有专利技术(已获得专利这里)。
点击开始扫描查找可能导致 PC 问题的 Windows 11 问题。
点击修理一切修复影响计算机安全和性能的问题
- Restoro 已被下载0这个月的读者。
任务栏是Windows 11不可或缺的一部分。它的任务栏看起来与之前的版本略有不同,因为它的图标居中。不过,Windows 11的任务栏颜色自定义设置与10中没有太大区别。
您可以通过“设置”自定义任务栏颜色,就像在 Windows 10 中为任务栏和“开始”菜单设置自定义颜色一样。
Windows 11 保留了之前操作系统中引入的深色和浅色主题。选择黑暗的哦卢兹该选项会将任务栏的颜色从黑色更改为白色。
然而,许多用户会喜欢任务栏的不同颜色。幸运的是,Windows 11 包含多种强调色可供选择。您还可以选择自定义强调色。
如何激活 Windows 11?
使用
自定义任务栏颜色的唯一缺点是您需要激活 Windows 11 才能执行此操作。 Windows 11 颜色设置在未激活时呈灰色。
- 首先,点击Windows 11搜索(放大镜)在任务栏上。
- 输入关键字激活设置在搜索文本框中。
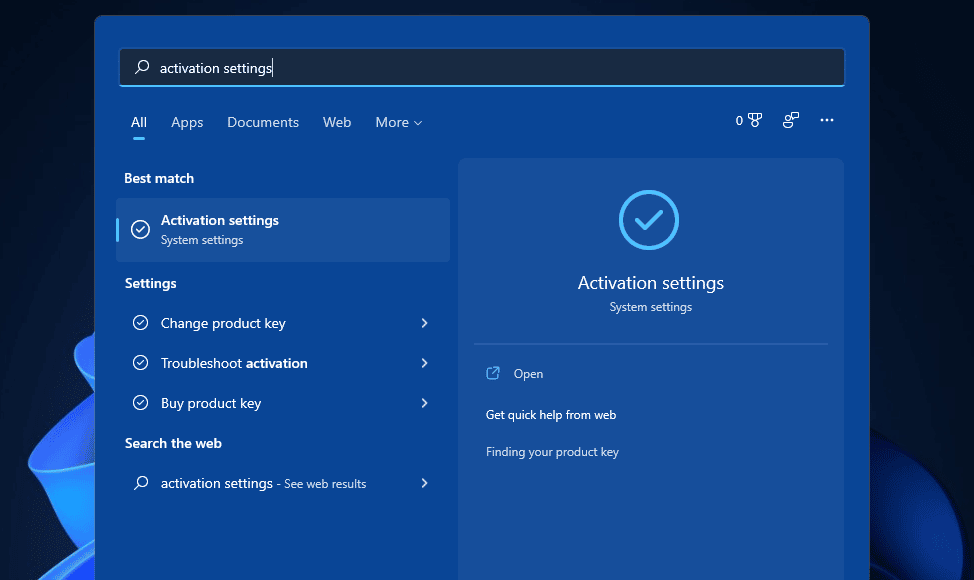
- 然后点击激活设置打开设置文塔纳。
- 点击更新您的 Windows 版本扩大该类别。
- 按更改产品密钥的选项改变按钮。
- 接下来,在中输入有效的密钥输入产品密钥文塔纳。
- 单击下一个输入产品密钥后。
如果您没有 Windows 11 的产品密钥,请忘记上述方法!但是,您仍然可以使用 KMS 客户端密钥激活该平台。为此,请按照以下步骤操作:
- 首先,在 Windows 11 中打开搜索工具,单击放大镜任务栏图标。
- 接下来,输入命令提示符在 Windows 11 搜索框中。
- 单击以管理员身份运行选项命令提示符搜索结果。
- 在中键入此命令命令提示符并击中进入:
slmgr /ipk kmsclientkey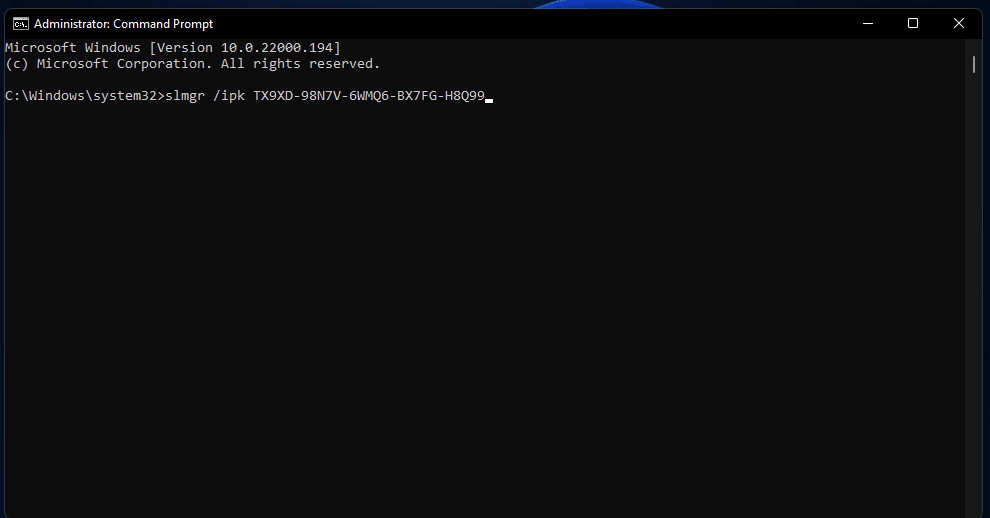
- 然后,输入此命令并按进入:
slmgr /skms yourserver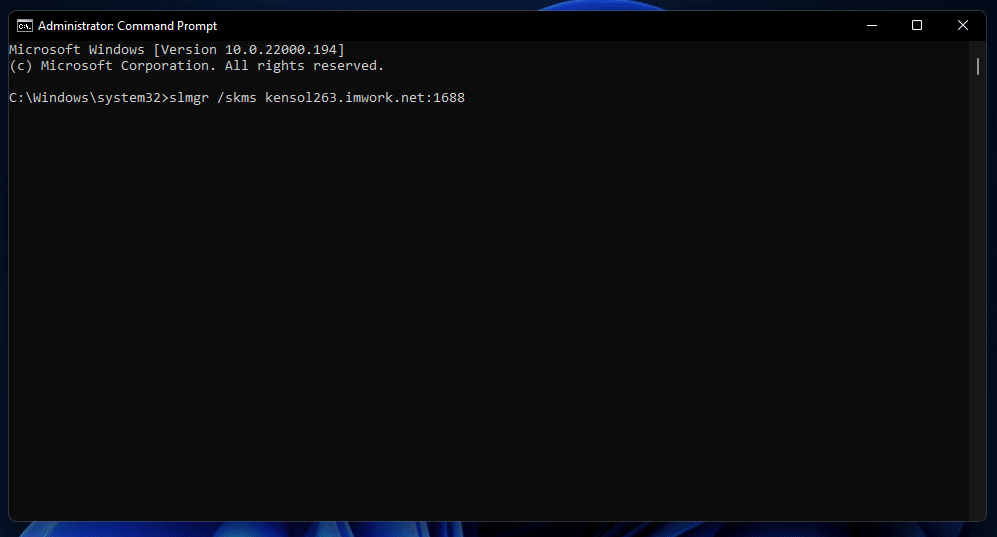
- 最后,输入此命令并按返回:
slmgr /ato
你必须更换kms客户端密钥在为第四步指定的命令中使用 Windows 11 版本的 KMS 客户端密钥代码 这些是 Windows 11 家庭版、企业版、专业版和教育版的 KMS 客户端密钥:
- 家庭版:TX9XD-98N7V-6WMQ6-BX7FG-H8Q99
- 教育:NW6C2-QMPVW-D7KKK-3GKT6-VCFB2
- 专业:W269N-WFGWX-YVC9B-4J6C9-T83GX
- 公司:NPPR9-FWDCX-D2C8J-H872K-2YT43
您还需要更换您的服务器slmgr /skms 带有 kms 主机地址的命令。以下是您可以包含在该命令中的一些在线 kms 主机地址:
- kms.shuax.com
- kensol263.imwork.net:1688
- k.zpale.com
- m.zpale.com
- mvg.zpale.com
- kms.digiboy.ir
- 54.223.212.31
- kms.cnlic.com
- 公里斯中国网
- kms.ddns.net
- Franklv.ddns.net
专家提示:某些 PC 问题很难解决,尤其是存储库损坏或 Windows 文件丢失时。如果您无法修复错误,则您的系统可能已部分损坏。我们建议安装 Restoro,该工具可以扫描您的计算机并识别故障所在。
单击此处下载并开始修复。
另外,请记住,并非所有这些主机地址都一定有效。如果您在使用此方法激活 Windows 11 时收到错误消息,请尝试在线输入其他 kms 主机地址。
1. 深色和浅色任务栏颜色主题切换
- 按开始在任务栏上打开菜单,您可以看到如下:
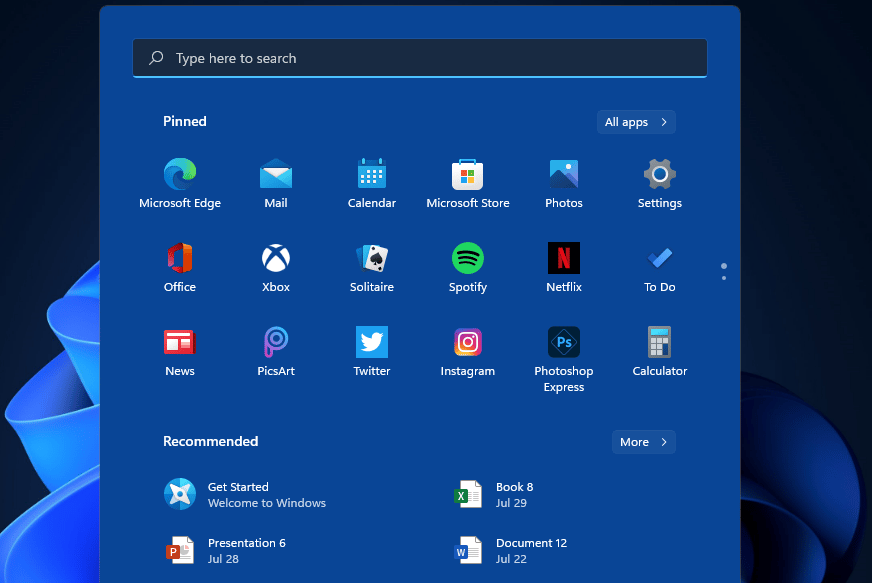
- 点击设置在那个菜单中。
- 选择个性化的左边设置。
- 然后选择颜色打开以下选项:
- 单击选择您的模式下拉式菜单。
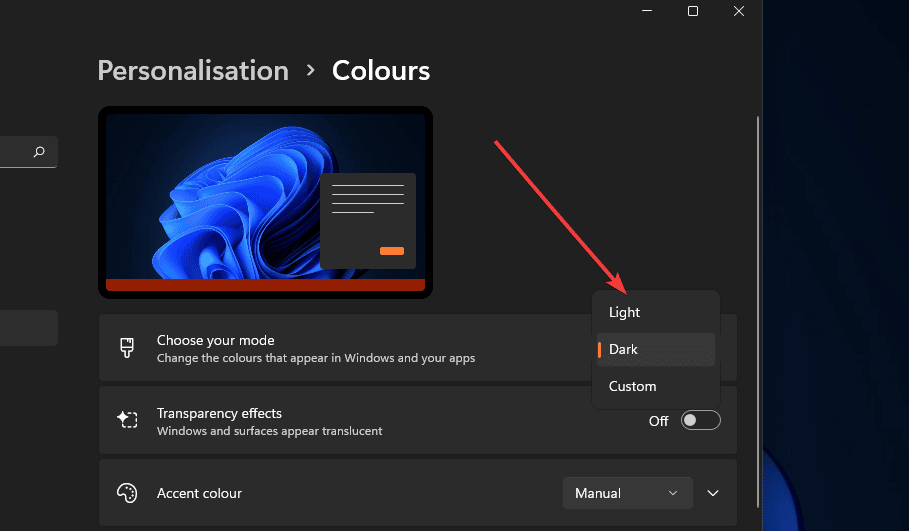
- 然后您可以选择替代方案卢兹y黑暗的相应更改任务栏颜色的选项。
- 如果您选择戏服选项,您可以为 Windows 和应用程序选择替代颜色模式。
2. 选择自定义强调色
- 要为 Windows 11 任务栏选择不同的强调色,您需要选择黑暗的为了他选择您的模式设置。
- 切换在“开始”和任务栏上显示强调色选项在。该选项将显示为灰色,并显示卢兹选定的选项。
- 现在点击强调颜色选择一种颜色。您的任务栏将更改为您选择的颜色。
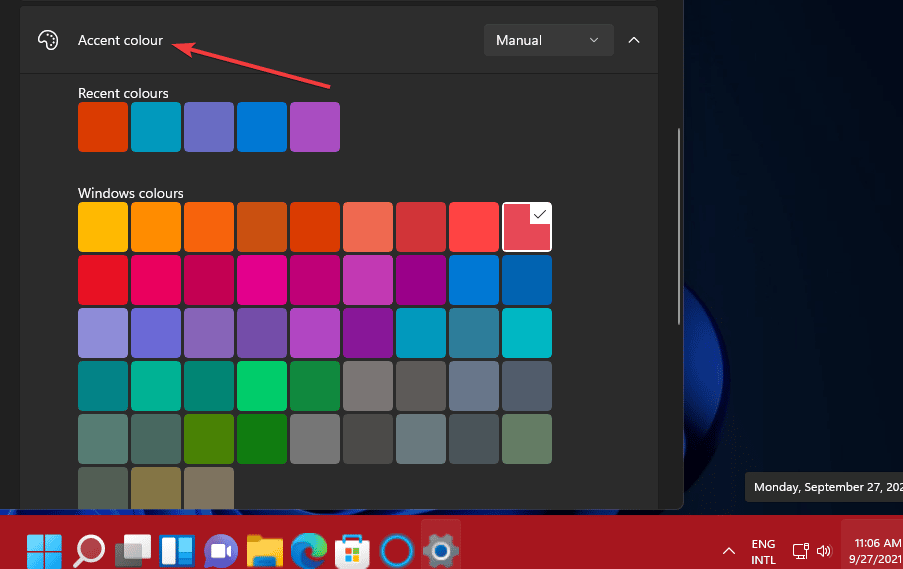
- 要自定义所选颜色,请单击看颜色调出该工具,您可以在下面看到:
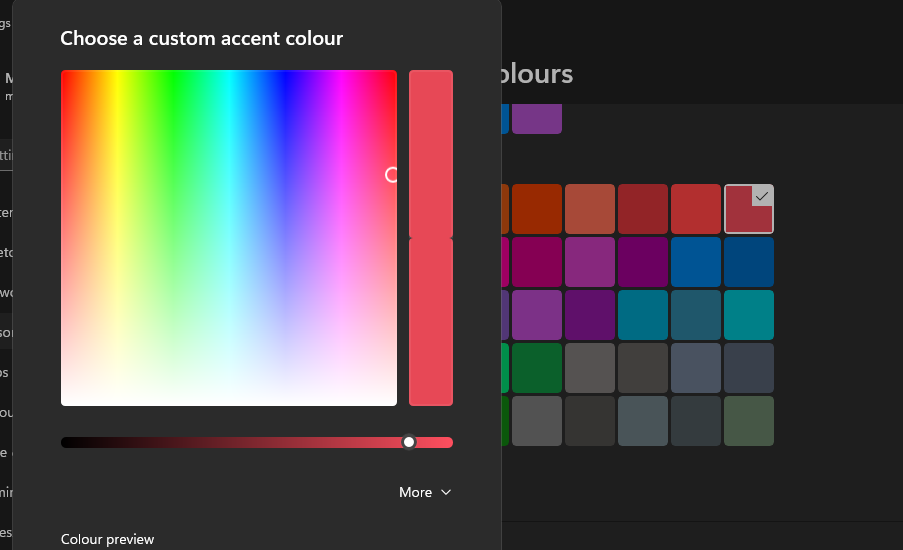
- 然后,您可以通过将圆圈拖动到调色板中的不同位置来更改所选颜色。
- 您还可以拖动勇气左右栏进一步调整任务栏颜色。
- 单击更远显示 RGB 和 HSV 颜色细节。您可以在文本框中输入颜色代码。
- 按制成关闭颜色实用程序。
- 作为奖励,您可以通过单击透明效果颜色设置中的切换按钮打开。
要了解有关此主题的更多详细信息,请随时查看有关如何在 Windows 11 中使任务栏透明的文章。
3.使用不同的主题
- 选择不同的Windows 11主题也会改变任务栏的颜色。为此,请打开个性化标签进入调整如方法一中所述。
- 点击主题。
- 然后,单击 Windows 11 附带的六种替代默认主题以选择一种。
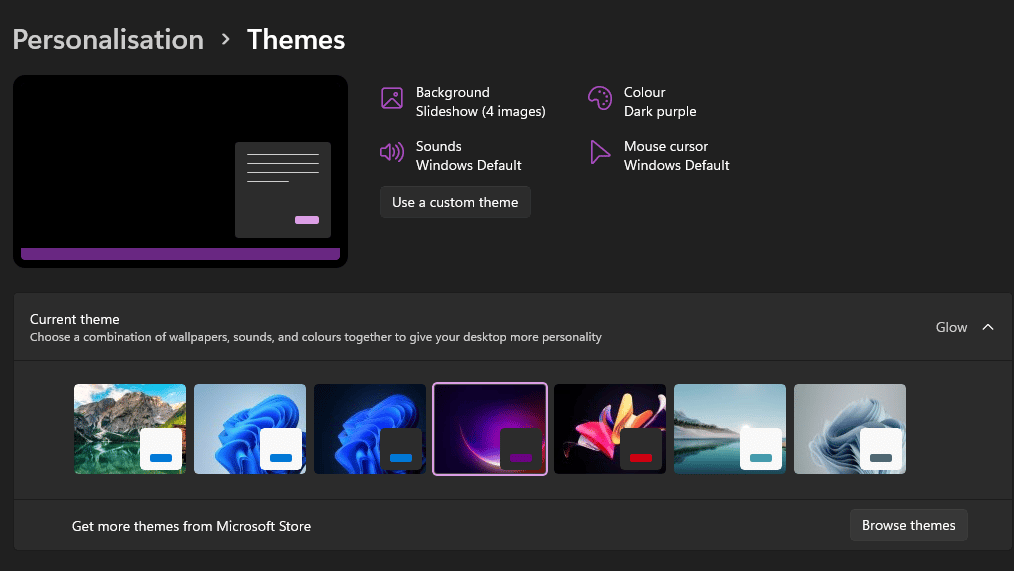
- 或者,单击探索主题获得其中之一微软商店。
- 选择一个主题微软商店打开的窗口并单击自由按钮来下载它。
使用
如果您选择浅色主题,您将无法再配置任务栏颜色。
Windows 11 中还有其他有用的颜色设置吗?
洛斯无障碍标签进入设置包括一些常规对比主题选项,这些选项也会更改任务栏的颜色。这些颜色选项应该使应用程序和文本更加清晰。请按照以下步骤操作这些选项:
- 打开设置按住视窗键并按下哟同时。
- 然后点击无障碍的左边设置。
- 然后单击对比主题下拉式菜单。
- 从下拉菜单中选择对比主题。
- 点击申请看看所选的对比主题是什么样的。
总的来说,在 Windows 11 中更改任务栏颜色非常容易。使用操作系统的个性化设置,您可以将任务栏颜色调整为您想要的任何颜色。
更改任务栏颜色是个性化 Windows 11 的好方法。通过为任务栏和“开始”菜单选择更鲜艳的强调色,您可以真正让您的 PC 桌面充满活力。
更重要的是,您可以通过编辑注册表或调整缩放设置来更改Windows 11中任务栏的大小。如果结果与您的预期不符,您可以应用一些简单的技巧,让 Windows 11 再次看起来像 Windows 10。
如果您设法更改任务栏的颜色以及我们的解决方案是否帮助您做到了,请在评论中告诉我们。