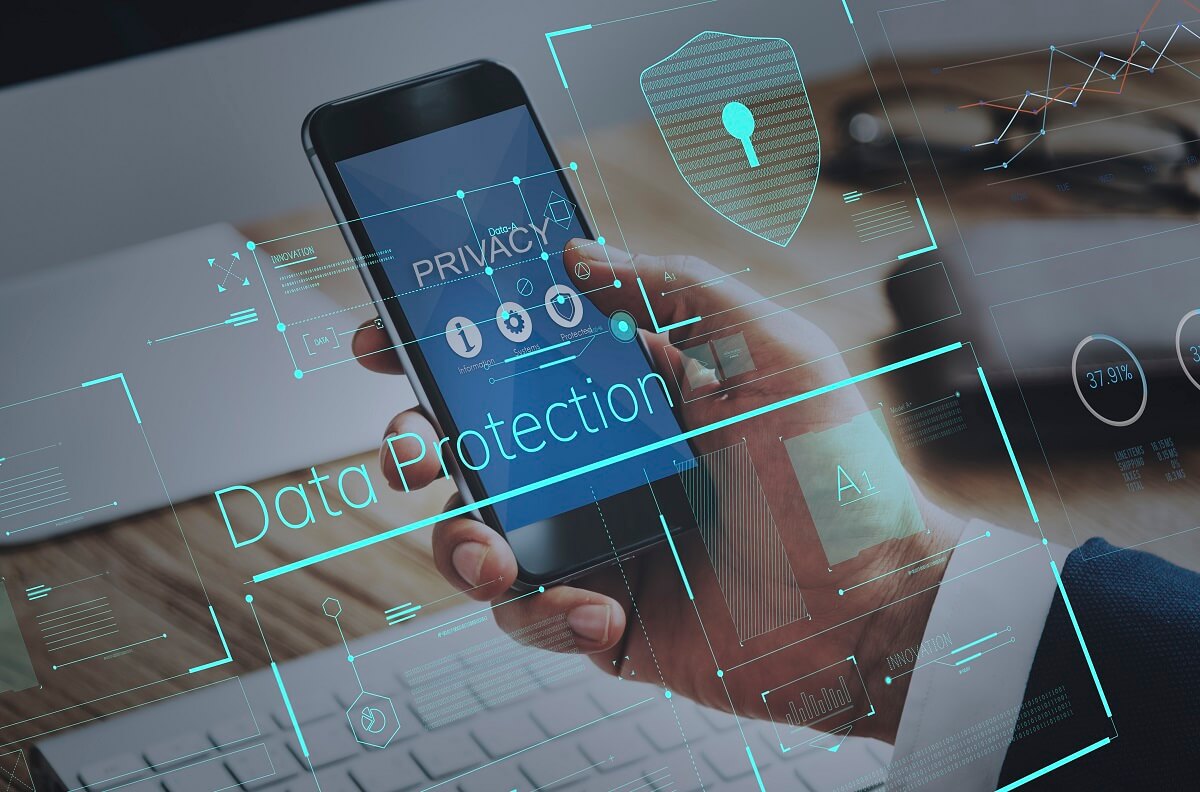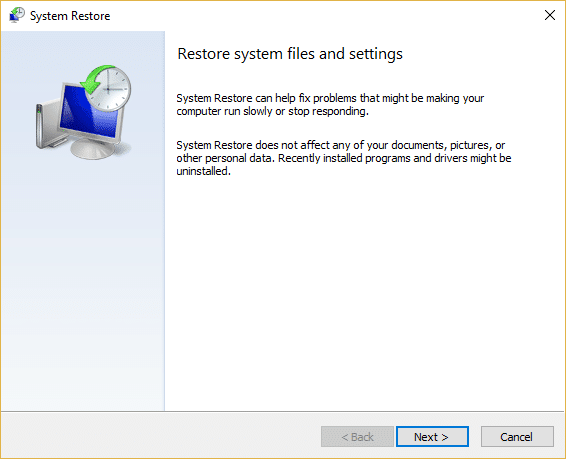- 虚拟内存在满时就像 RAM 一样,释放空间并提高系统性能。因此,请查看如何增加 Windows 11 中的虚拟内存。
- 增加虚拟内存时,请确保将其保持在计算机上可用 RAM 的 1.5 到 3 倍之间。
- 另外,了解如何增加 Windows 11 中的视频内存。
X单击下载文件进行安装
- 下载 Restoro PC 修复工具拥有专利技术(已获得专利这里)。
点击开始扫描查找可能导致 PC 问题的 Windows 11 问题。
点击修理一切修复影响计算机安全和性能的问题
- Restoro 已被下载0这个月的读者。
如果您在运行高端应用程序或游戏时注意到一些延迟,可能是因为您的 RAM/内存通常已满。这就是增加 Windows 11 中的虚拟内存或页面文件大小会有所帮助的地方。
虚拟内存或页面文件是最容易被误解的概念之一,并且围绕它有很多误解。无论其他人说什么或做什么,都必须彻底理解它才能发挥计算机的最佳性能。
在以下部分中,我们将指导您完成在 Windows 11 中增加虚拟内存的步骤,帮助您了解其重要性以及最佳虚拟内存大小。
为什么需要虚拟内存?
页面文件或虚拟内存基本上是用作 RAM 的硬盘驱动器的一部分。当内存已满并且无法存储更多数据时,这会很有用。
为了更好地理解它,我们举个例子。假设您的计算机上的可用内存为 4 GB,而当前运行的程序需要更多内存。在这种情况下,如果没有虚拟内存,许多程序都会失败。
即使您有足够的 RAM,将存储驱动器上的一些空间分配给页面文件也没有什么问题。因为有虚拟内存但不使用它比没有它要好。
另外,这里值得一提的是,Windows 可以自行处理虚拟内存或页面文件。但是,如果您在 Windows 11 中遇到崩溃或滞后问题,手动增加它可能会有所帮助。
每个人使用电脑的方式不同,虚拟内存的最佳大小也会不同。虽然有些人运行视频编辑应用程序或玩资源密集型游戏,但其他人可能会使用计算机执行相对较轻的任务。
对于这两类用户来说,好的虚拟内存大小不会相同。虽然前者需要更高的虚拟内存,但后者可能会更好,只需要最低限度的虚拟内存。
Microsoft 建议您将虚拟内存大小保持在计算机上可用 RAM 的 1.5 到 3 倍之间。因此,要设置或增加页面文件,必须首先检查Windows 11系统上的RAM。
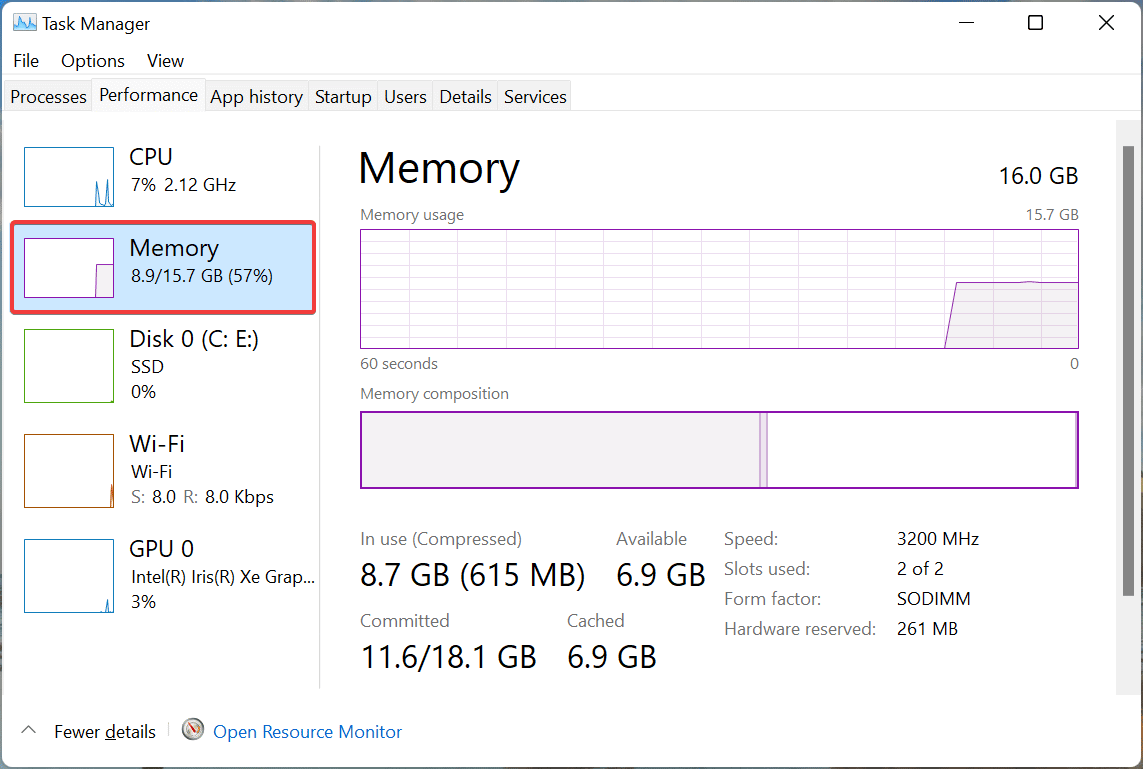
检查完可用 RAM 后,您可以轻松配置 Windows 11 中的虚拟内存或页面文件。例如,假设可用内存为 4 GB,则要配置的最小虚拟内存为4×1.5=6GB而最大值是4×3 = 12GB。
此外,默认情况下,页面文件存储在系统驱动器上,即存储 Windows 的位置,但您可以更改此设置。
因此,如果您已配置设置以使受保护的操作系统文件和隐藏项目可见,则会出现页面文件系统进入C:驾驶。
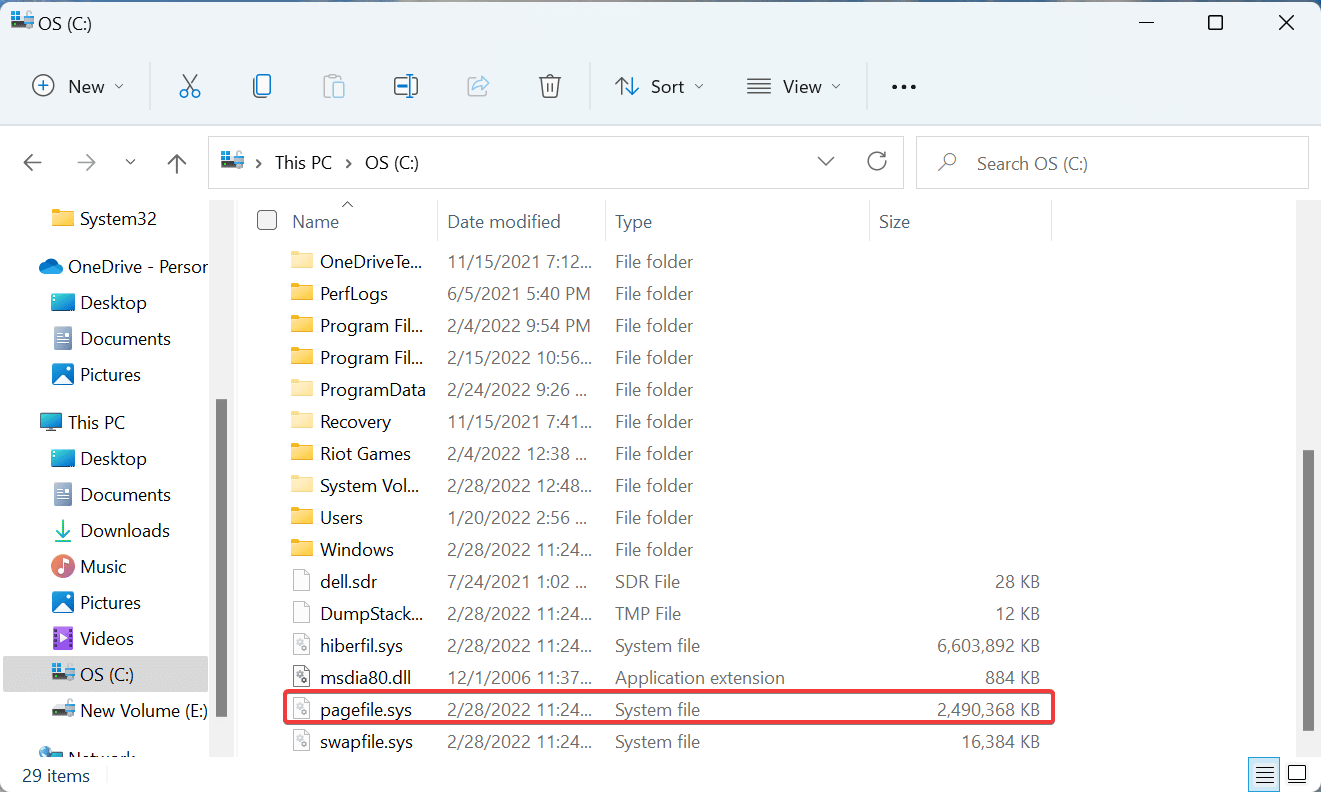
现在您已经知道了最佳虚拟内存大小,我们将帮助您了解如何增加 Windows 11 中的虚拟内存。
如何增加 Windows 11 中的虚拟内存?
使用设置增加虚拟内存
如果您希望提高系统性能,可以通过电脑设置快速增加虚拟内存。您可以单独增加每个磁盘或分区的虚拟内存。
1.按视窗+S 启动搜索菜单。
2.米进入查看高级系统设置在顶部的文本字段中,然后单击出现的相关搜索结果。
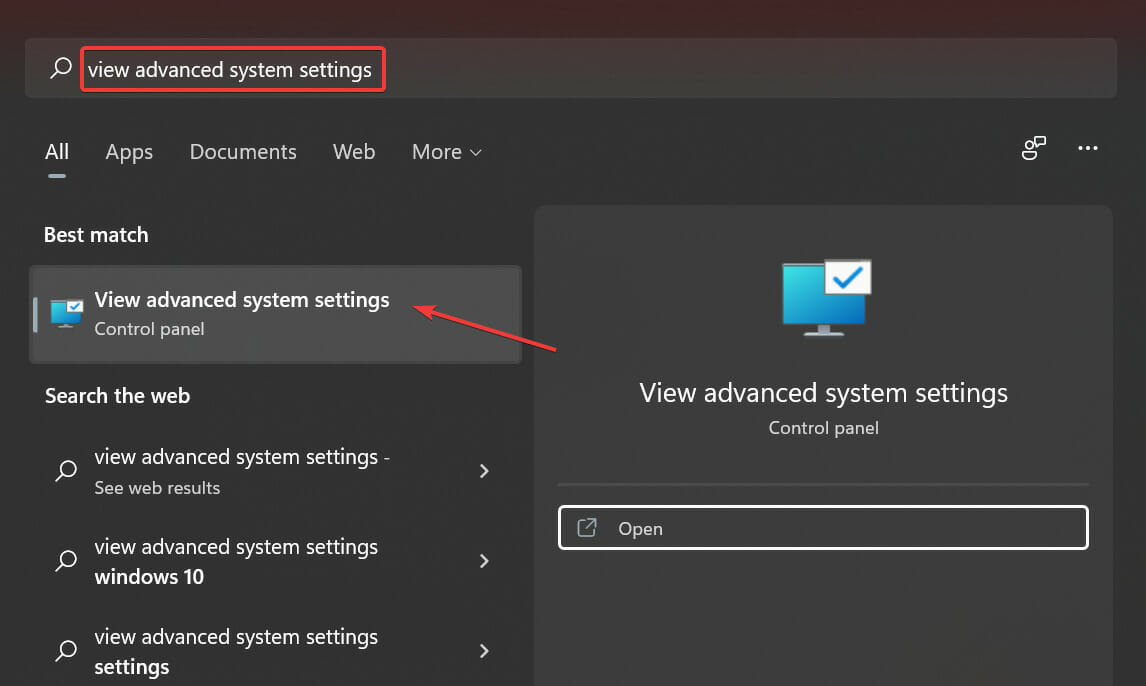
3.在其中先进的选项卡,单击设置下面的按钮 表现。
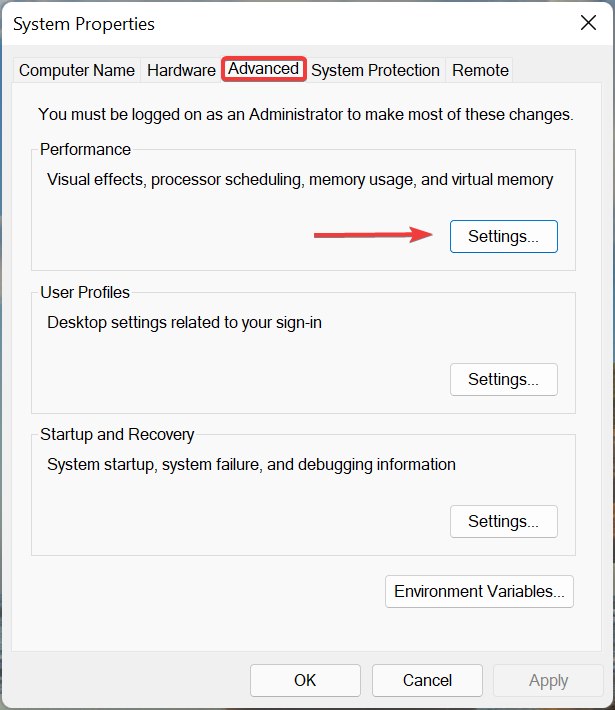
4.导航至先进的标签进入性能选项文塔纳。
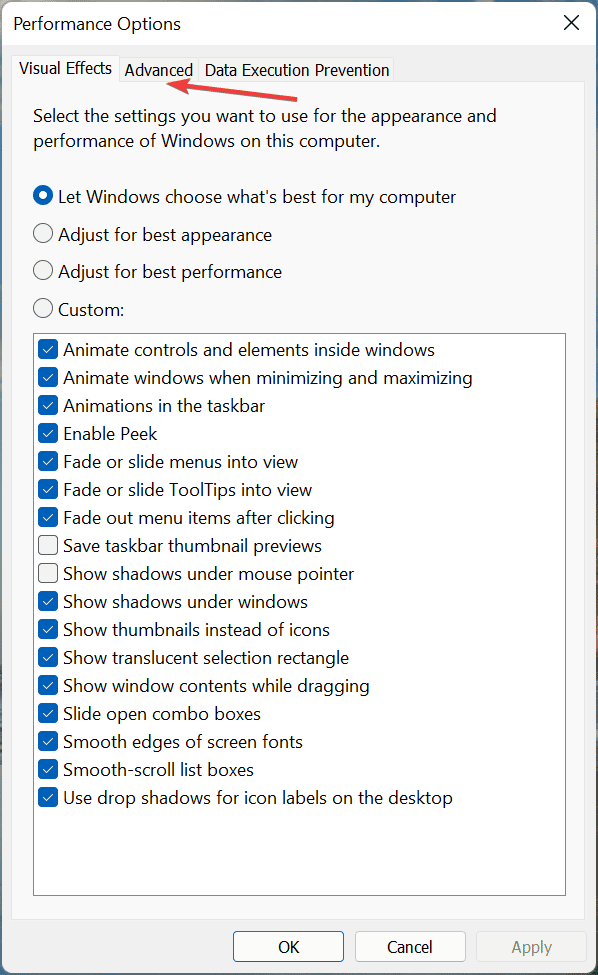
专家提示:某些 PC 问题很难解决,尤其是存储库损坏或 Windows 文件丢失时。如果您无法修复错误,则您的系统可能已部分损坏。我们建议安装 Restoro,该工具可以扫描您的计算机并识别故障所在。
单击此处下载并开始修复。
5.然后点击改变以下 虚拟内存。
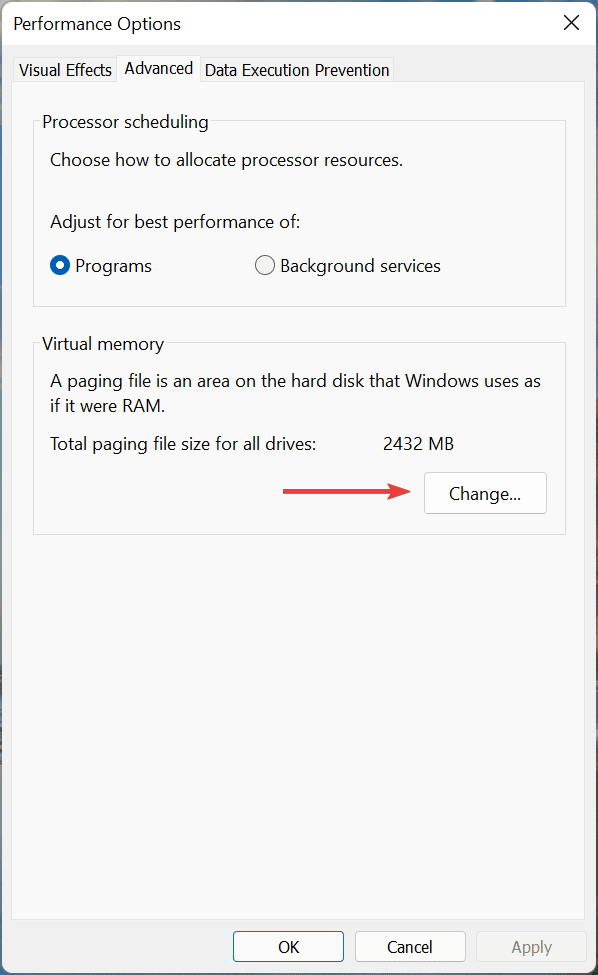
6.清除复选框即可自动管理所有驱动器的分页文件大小。
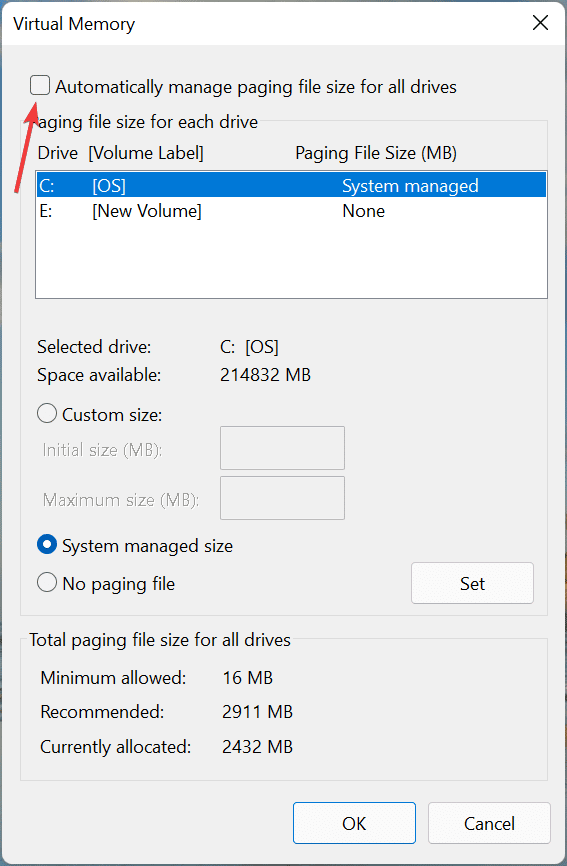
7. 如果Windows以前管理虚拟内存,最好清除以前设置的值,然后再增加它。为此,请单击驱动器管理系统在列表中,选择没有分页文件然后单击建立。
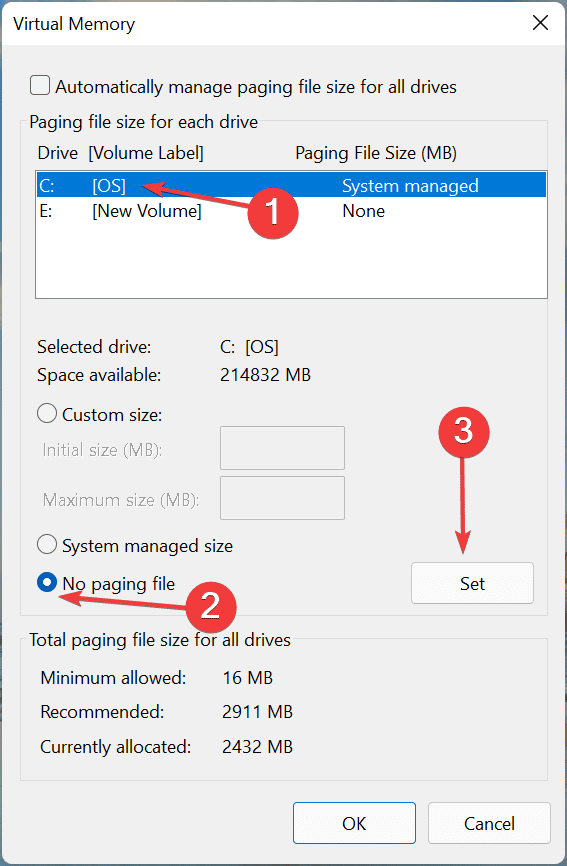
8. 单击是的在出现的确认消息中。
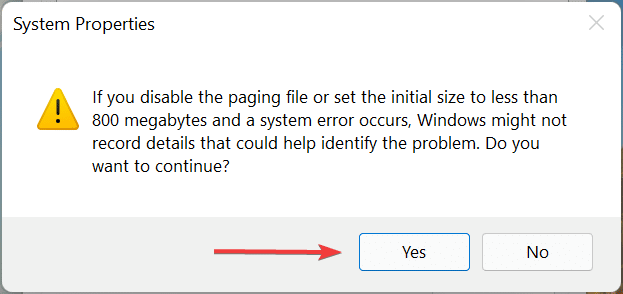
9.现在,从列表中选择一个驱动器或分区,然后选择定制尺寸选项并在中输入相同的值初始尺寸y最大尺寸领域在MB(1 GB = 1024 MB)遵循上一节的示例。
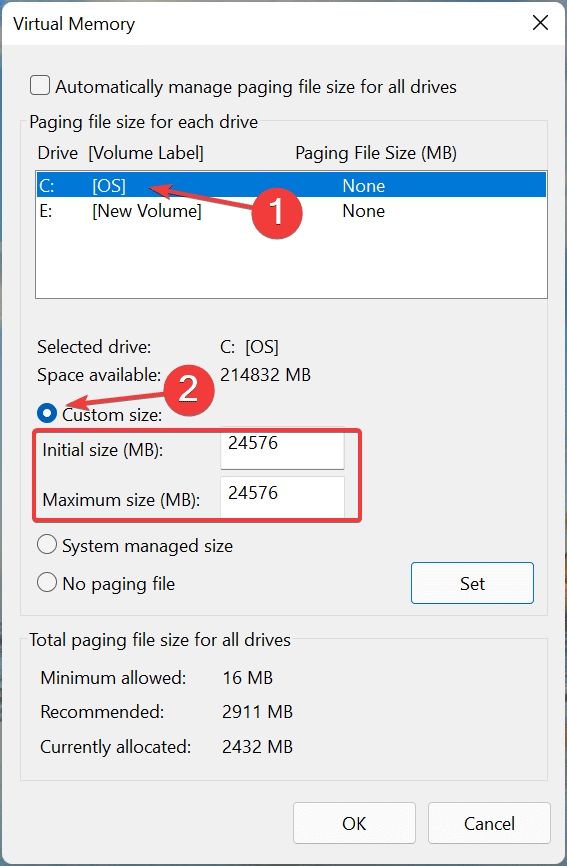
10完成后,单击建立然后在好的底部保存更改。
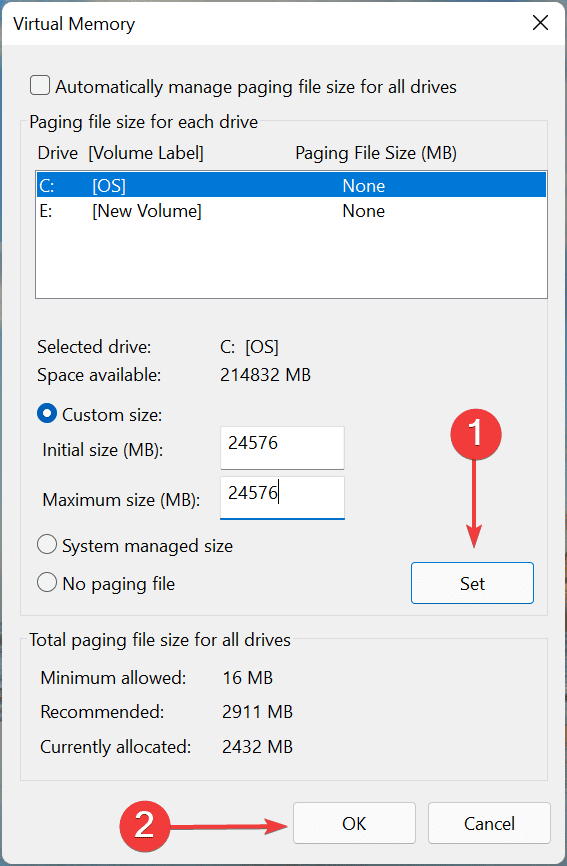
11. 接下来,重新启动计算机以使更改生效。
现在您知道如何增加 Windows 11 中的虚拟内存或页面文件大小,并且可以使用它来提高系统性能。
但请记住,虽然虚拟内存的工作原理与可用 RAM 相同,但速度肯定没有那么快。阅读下一节以了解有关它的所有内容。
RAM 和虚拟内存哪个更快?
RAM 比虚拟内存快得多,因此后者仅在前者已满时才会出现。
为了更好地理解它,我们举个例子。假设您的系统上正在运行多个程序,其中一些程序已最小化,并且您已经很长时间没有检查它们了。
当您打开该程序时,加载时间会稍长一些,这表明操作系统已将其移至虚拟内存以释放 RAM 中的空间。
此外,RAM 相对昂贵,需要通过添加更多芯片来增加。另一方面,虚拟内存可以轻松增加,因为它位于存储驱动器上。因此,如果您有可用存储空间,增加虚拟内存应该不是问题。
由于虚拟内存或页面文件的速度限制,始终建议将其存储在最快的驱动器上。例如,如果你有一个HDD和一个SSD,那么最好将页面文件存储在SSD上,因为数据处理速度更快。
如何增加 Windows 11 专用视频内存?
运行提供高质量图形的应用程序时,视频内存或 VRAM 是另一个关键因素。所以。如果您收到图形内存已满的警告,则需要增加 Windows 11 中的专用视频内存。
除了游戏之外,一些最好的视频编辑软件还需要高质量的图形,如果没有足够的图形内存或 VRAM,您可能会遇到运行它们的问题。
因此,请查看我们的专用指南,了解如何增加 Windows 11 中的视频内存。
这就是在 Windows 11 中增加虚拟内存的全部内容。按照此处列出的步骤增加虚拟内存后,您的计算机应该运行得更好,并且应用程序应该停止崩溃(如果之前是这种情况)。
另外,请查看如果 Windows 11 未使用 Windows 11 中的所有可用 RAM,该怎么办。
请在下面的评论部分告诉我们增加虚拟内存是否有助于您的系统更好地运行。

![鼠标和键盘在 Windows 10 中不起作用 [已解决]](https://guid.cam/tech/johnnie/wp-content/uploads/2022/01/1642667322_El-mouse-y-el-teclado-no-funcionan-en-Windows-10.jpg)
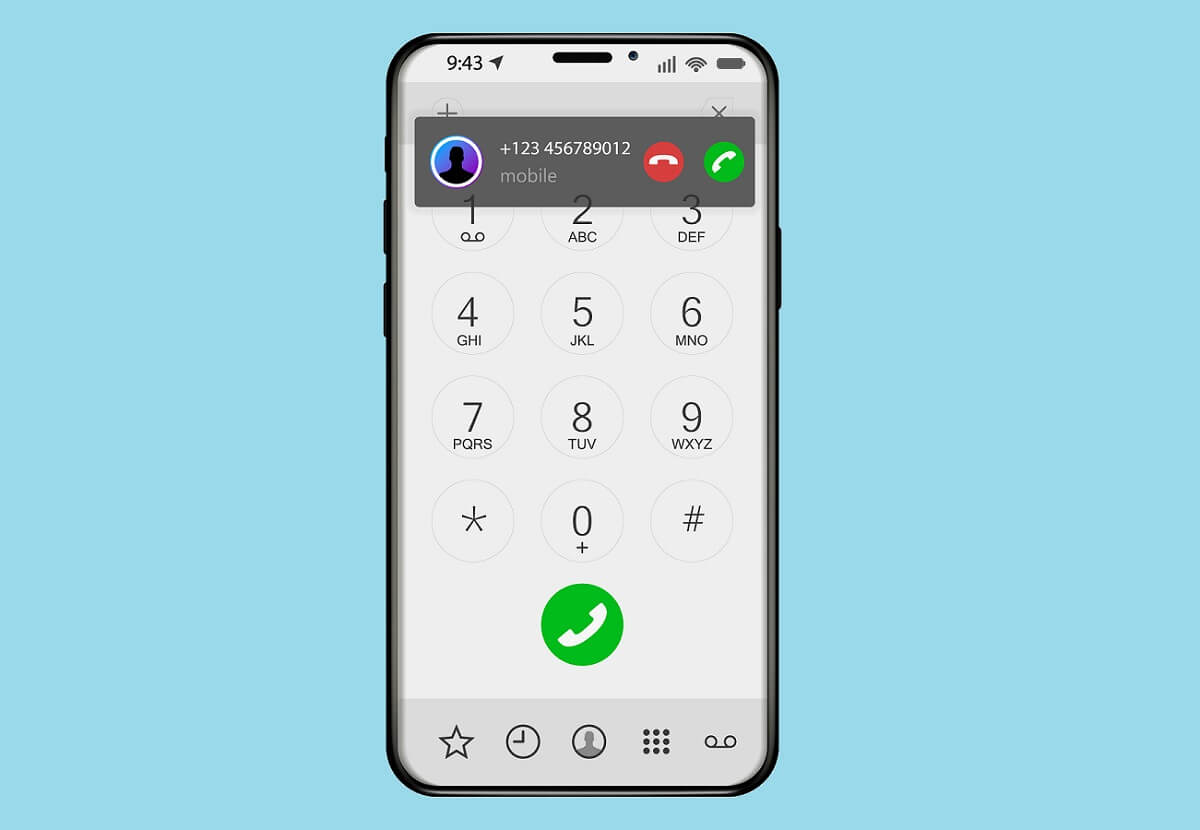
![Microsoft 虚拟 Wifi 微型端口适配器驱动程序问题 [已解决]](https://guid.cam/tech/johnnie/wp-content/uploads/2022/01/1642516922_Problema-con-el-controlador-del-adaptador-de-minipuerto-Wifi-virtual.jpg)