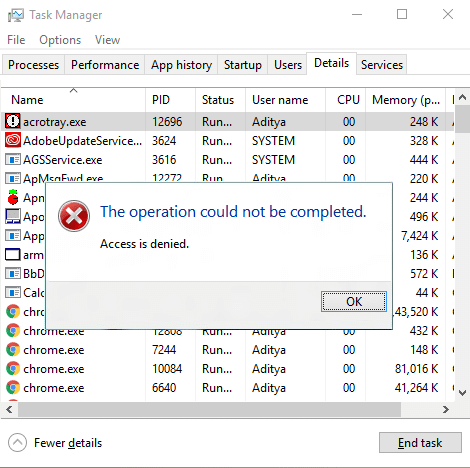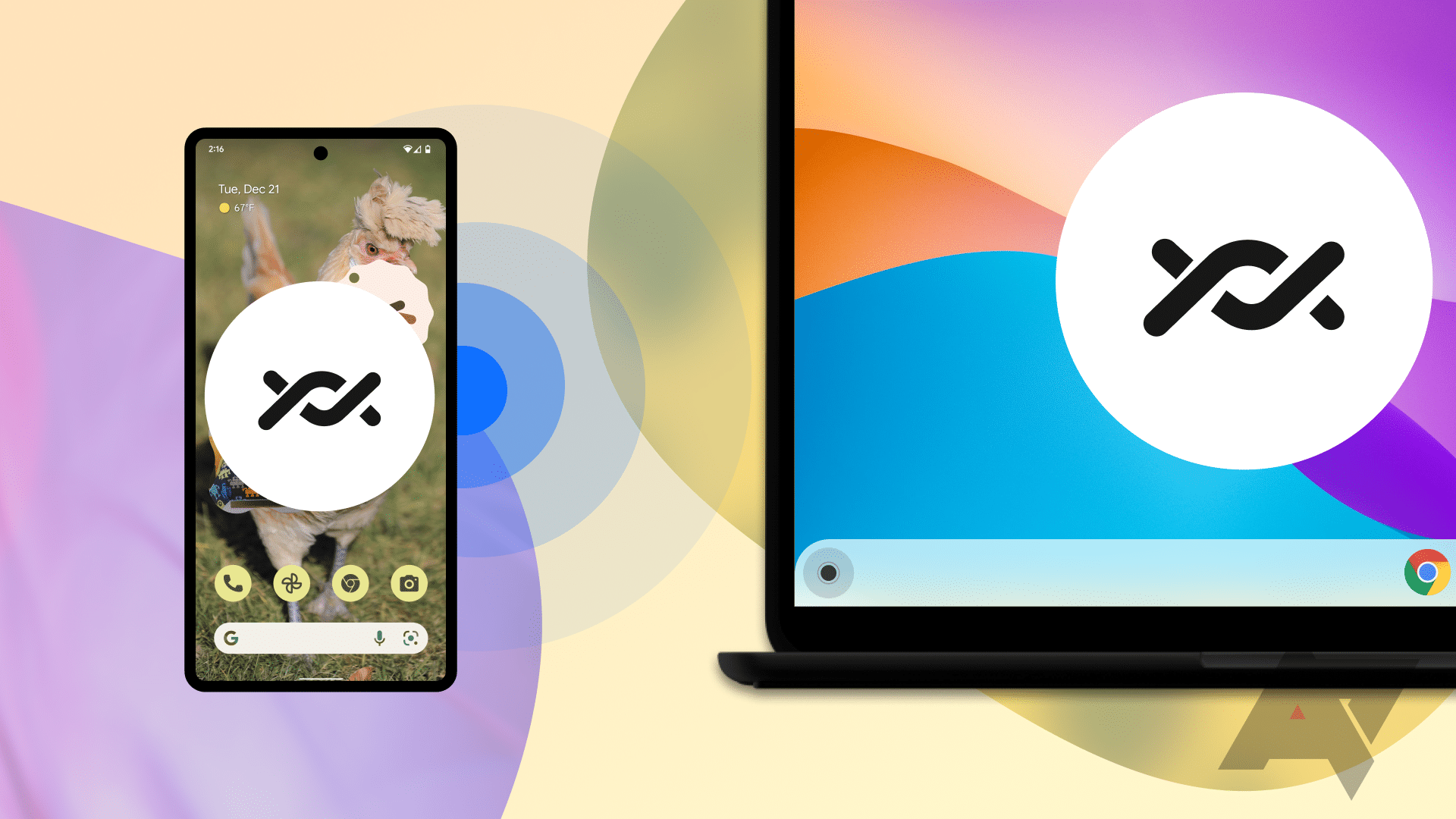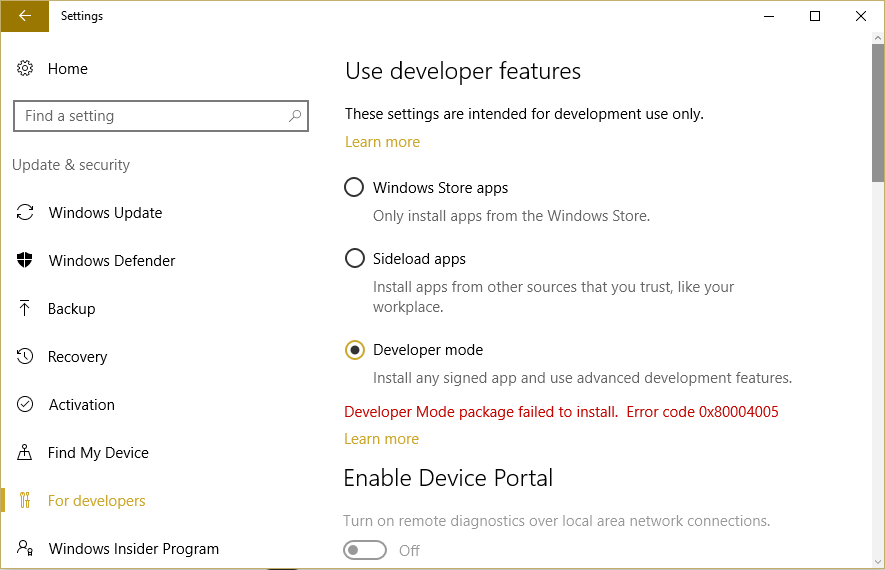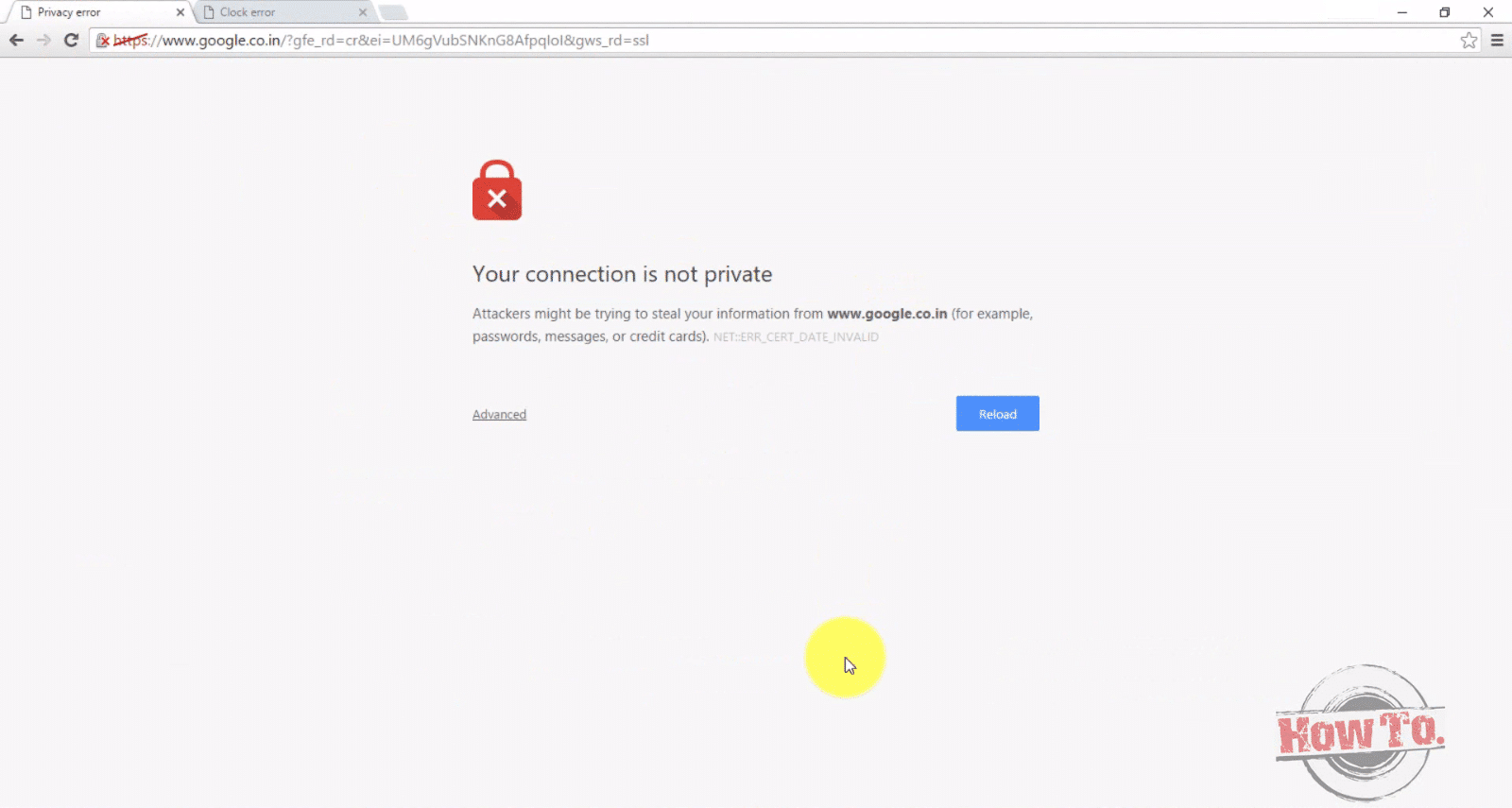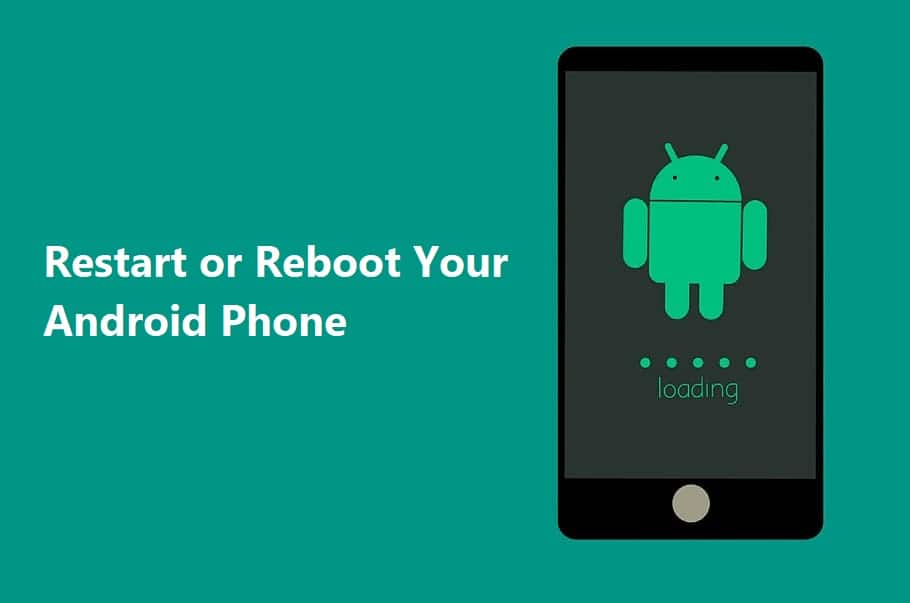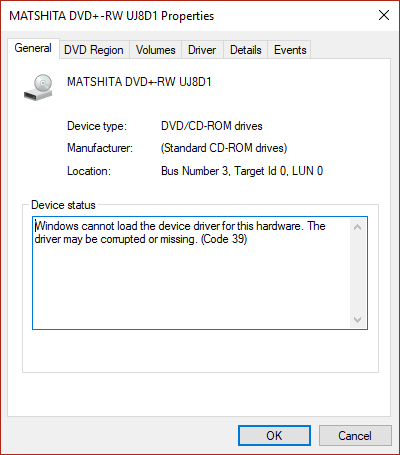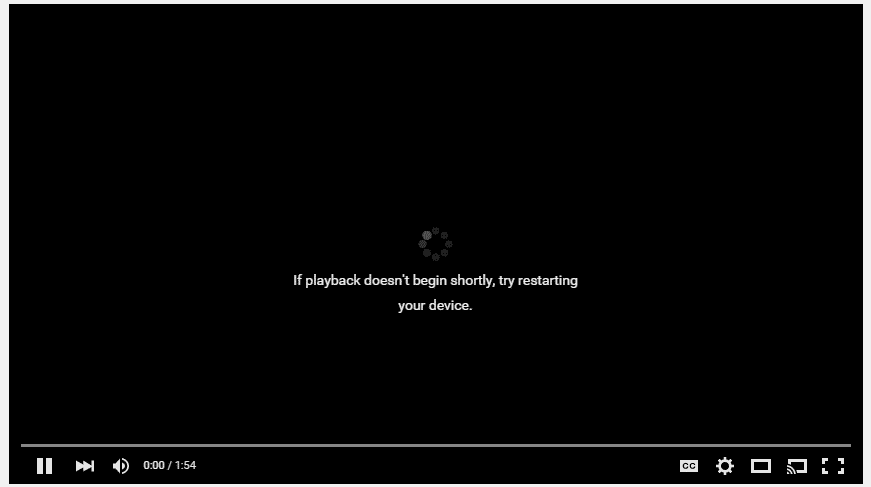
修复如果播放很快没有开始,请尝试重新启动您的设备:在网络浏览器(Chrome、Firefox、Internet Explorer 等)中播放视频时,您可能会收到一条错误消息,提示“如果播放没有很快开始,请尝试重新启动您的设备”,那么不用担心,今天我们将看到怎么做。解决这个问题。发生此错误的主要问题是 YouTube 或其他现代网站使用的新 HTML5 视频播放器,或者问题可能只是网络浏览器中的硬件加速。

因此,您需要禁用硬件加速或安装 HTML5 播放器插件来解决此问题。此外,您可以尝试更新显卡驱动程序或完全卸载它们来解决问题。因此,不浪费任何时间,让我们看看如何解决它。如果播放没有很快开始,请尝试在下面给出的指南的帮助下重新启动您的设备。
修复如果播放没有很快开始,请尝试重新启动设备
确保创建一个还原点,以防出现问题。
方法一:禁用硬件加速
a) 在 Firefox 中禁用硬件加速
1.打开 Firefox,然后输入“关于:偏好”(不带引号),然后按 Enter 键。
2. 向下滚动到性能,然后取消选中“使用推荐的性能设置”
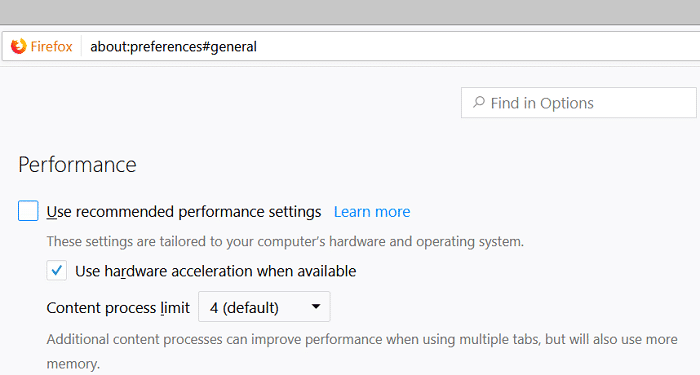
3. 表现不佳取消选中“如果可用,请使用硬件加速”。
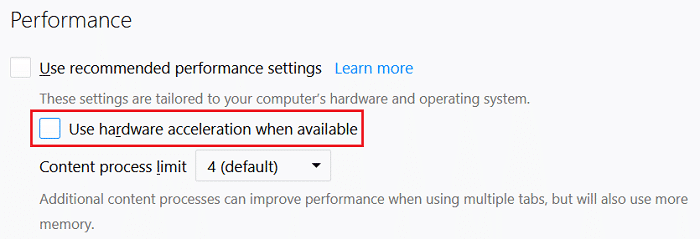
4.关闭 Firefox 并重新启动您的电脑。
b) 在 Chrome 中禁用硬件加速
1.打开Google Chrome,然后单击右上角的三个点并选择设置。
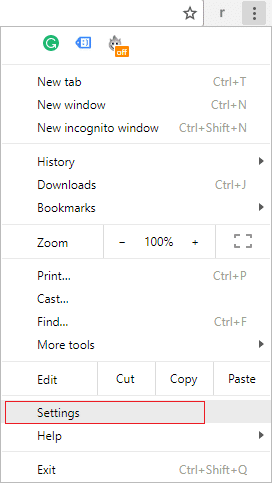
2.现在向下滚动,直到找到先进的(它可能位于底部)然后单击它。
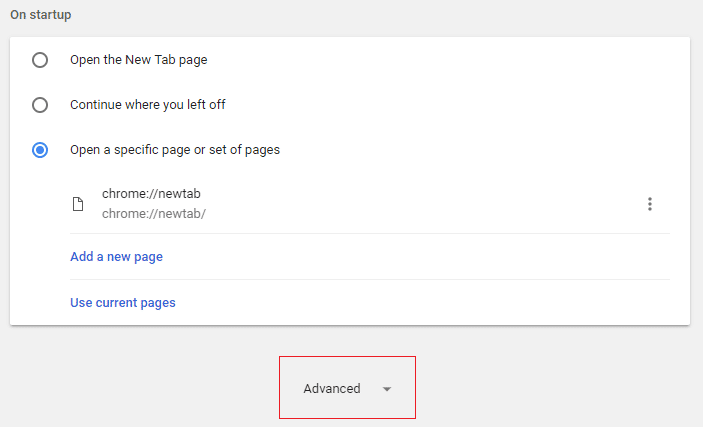
3. 现在向下滚动,直到找到“系统设置”并确保禁用切换或关闭选项“如果可用,请使用硬件加速。”
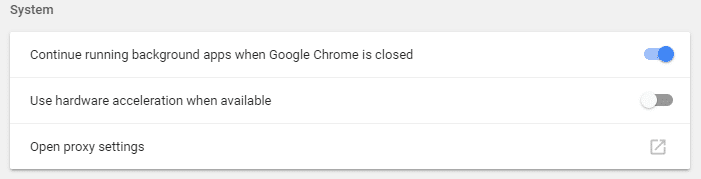
4.重新启动Chrome,这应该对你有帮助修复如果播放很快没有开始,请尝试重新启动设备的错误。
b) 在 Internet Explorer 中禁用硬件加速
1.按 Windows 键 + R,然后键入inetcpl.cpl并按 Enter 键打开“Internet 属性”。
2.现在切换到高级选项卡并选中选项“使用软件渲染而不是 GPU 渲染。”
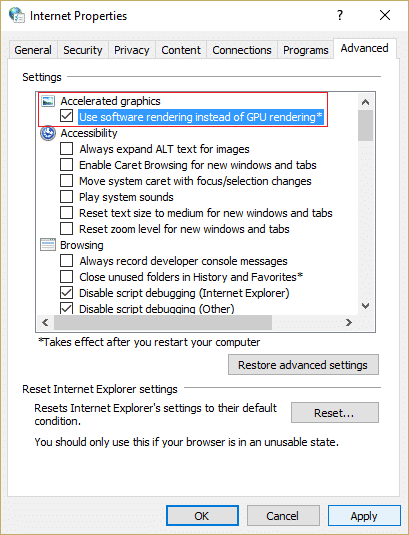
3.单击“应用”,然后单击“确定”,这将是禁用硬件加速。
4. 再次启动 IE,看看是否可以解决问题。
方法二:更新显卡驱动
1.按 Windows 键 + R,然后输入“devmgmt.msc”(不带引号)并按 Enter 键打开设备管理器。
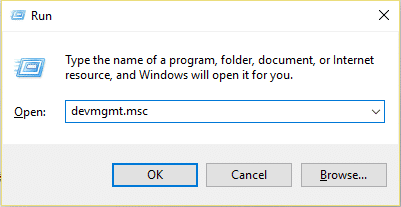
2.然后展开显示适配器右键单击您的 Nvidia 显卡并选择允许。
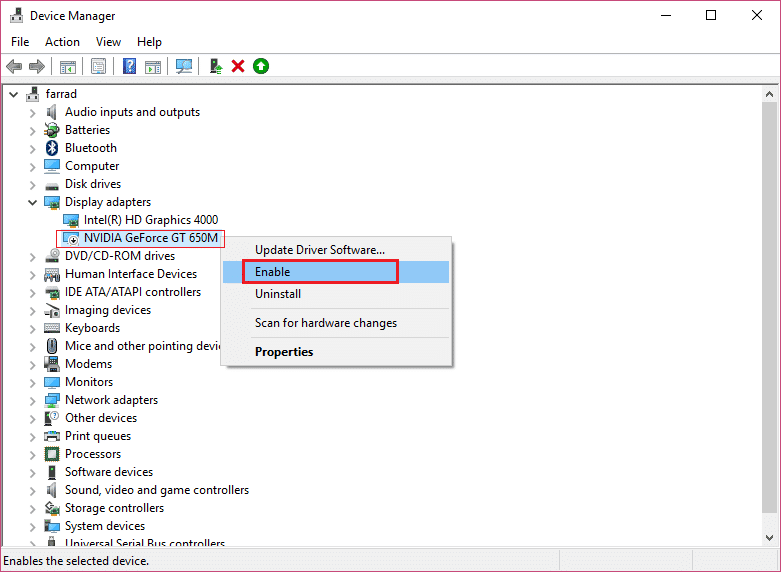
3. 再次完成此操作后,右键单击您的显卡并选择“更新驱动程序软件。”
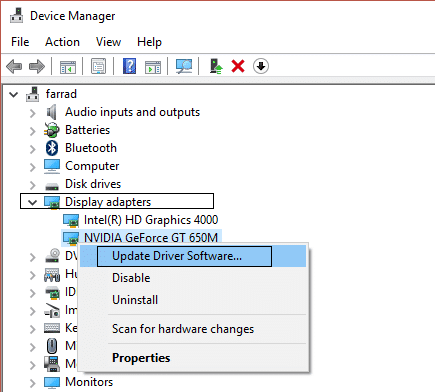
4.选择“自动搜索更新的驱动软件”并让该过程完成。
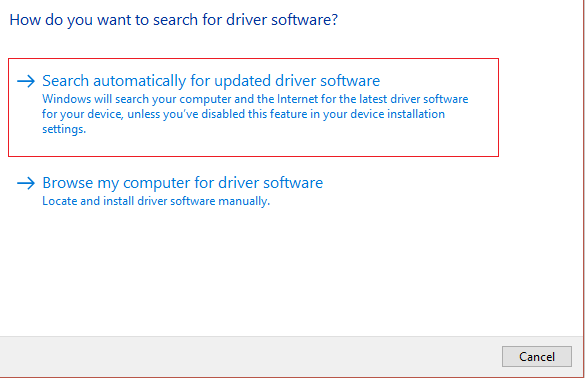
5. 如果上述步骤能够解决您的问题,那么很好,如果没有,则继续。
6.重新选择“更新驱动软件”,但这次在下一个屏幕上选择“在我的计算机上搜索驱动程序软件。”
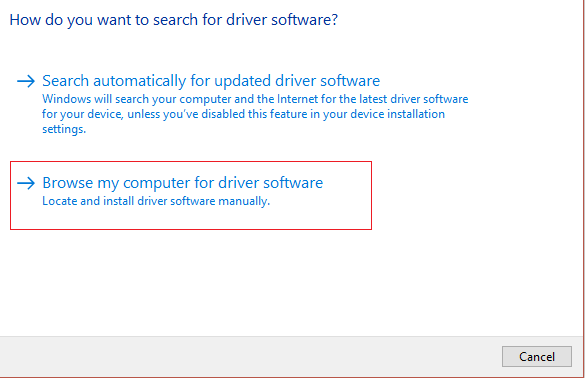
7.现在选择“让我从计算机上可用的驱动程序列表中进行选择”。
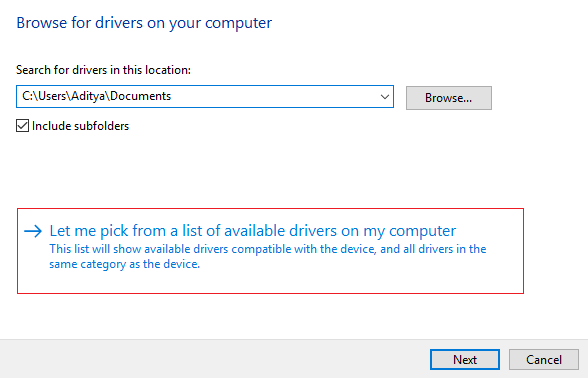
8.最后,从列表中选择适合您的兼容驱动程序英伟达显卡并单击“下一步”。
9. 完成上述过程并重新启动电脑以保存更改。升级显卡后,您也许可以修复如果播放很快没有开始,请尝试重新启动设备的错误。
方法三:卸载显卡驱动
1.在设备管理器中右键单击您的 NVIDIA 显卡,然后选择卸载。
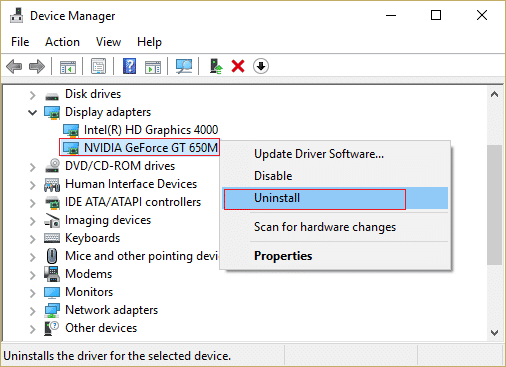
2.如果提示确认,请选择是。
3.按 Windows 键 + R,然后键入 control 并按 Enter。
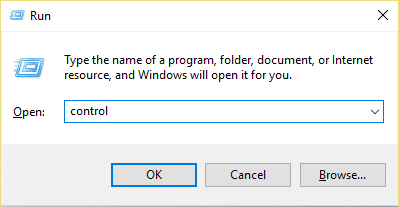
4.从控制面板中,单击卸载程序。
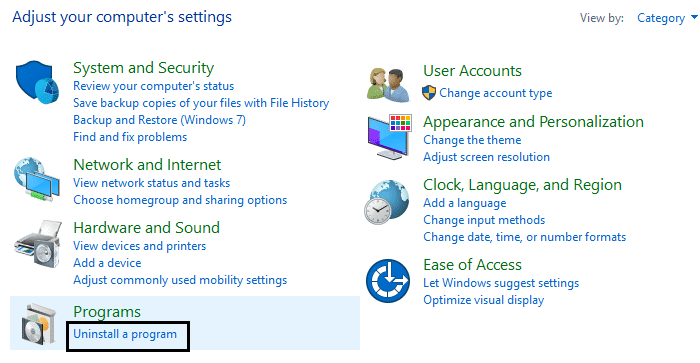
5. 接下来,卸载与 Nvidia 相关的所有内容。
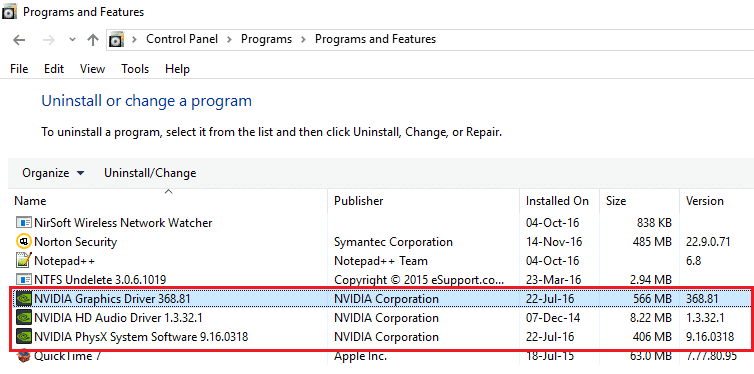
6.重新启动系统以保存更改并再次下载配置来自制造商的网站。
5. 一旦您确定已删除所有内容,尝试再次安装驱动程序。
方法4:安装HTML5播放器插件
如果问题仍未解决,则可以确定问题是由新的 HTML5 视频播放器引起的。要解决此问题,您需要在网络浏览器中安装 HTML5 播放器插件。
对于 Mozilla 火狐浏览器下载并安装 HTML5 播放器插件。
对于 Google Chrome,有两个插件,请尝试一下,看看哪一个适合您:
。
这就是你所完成的全部修复如果播放没有很快开始,请尝试重新启动设备但如果您对本指南仍有任何疑问,请随时在评论部分提问。