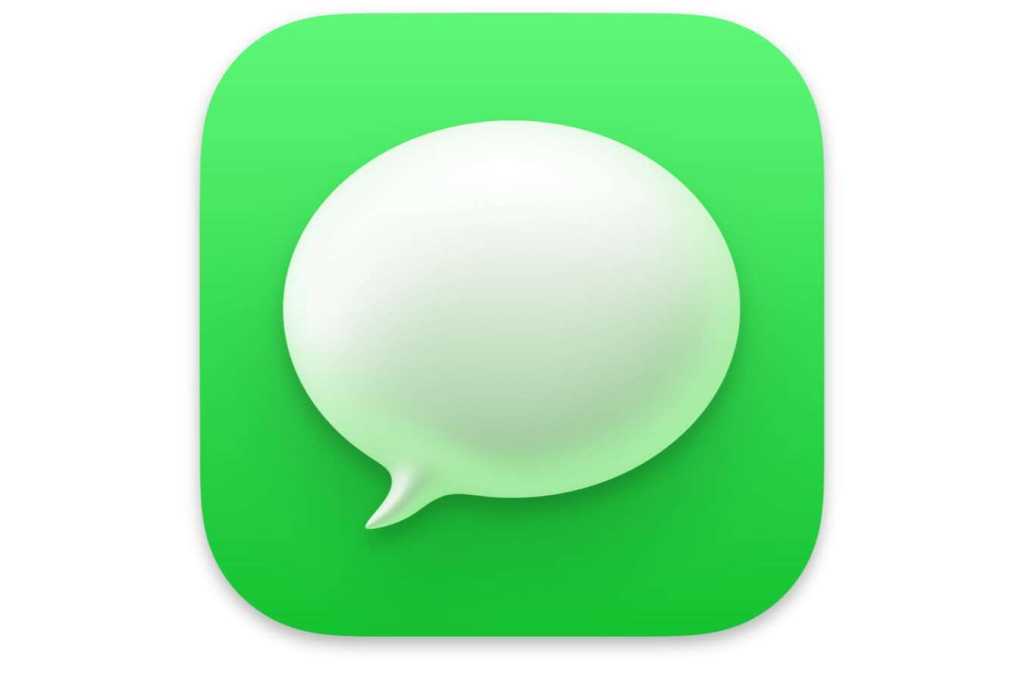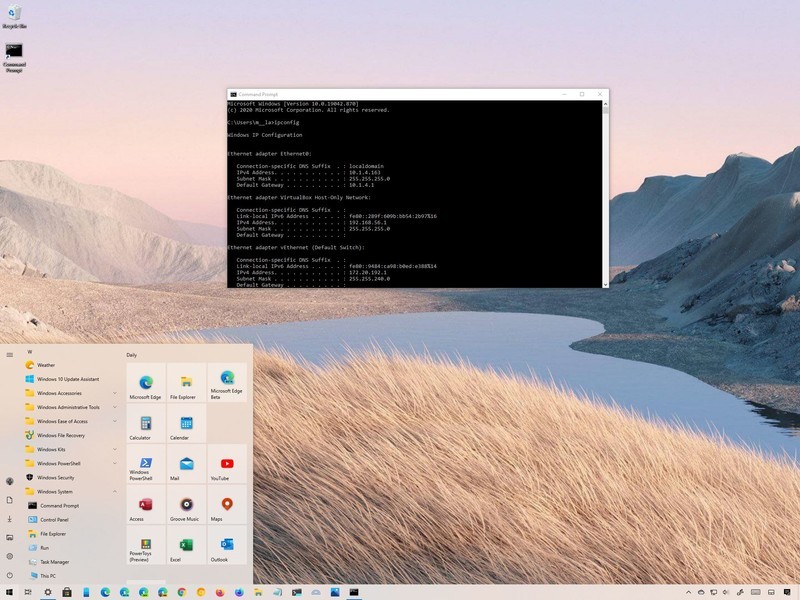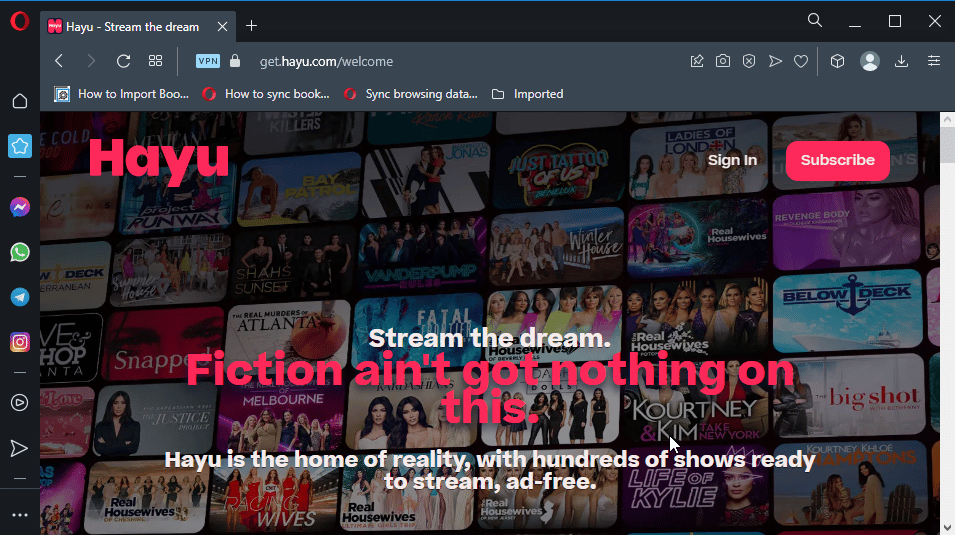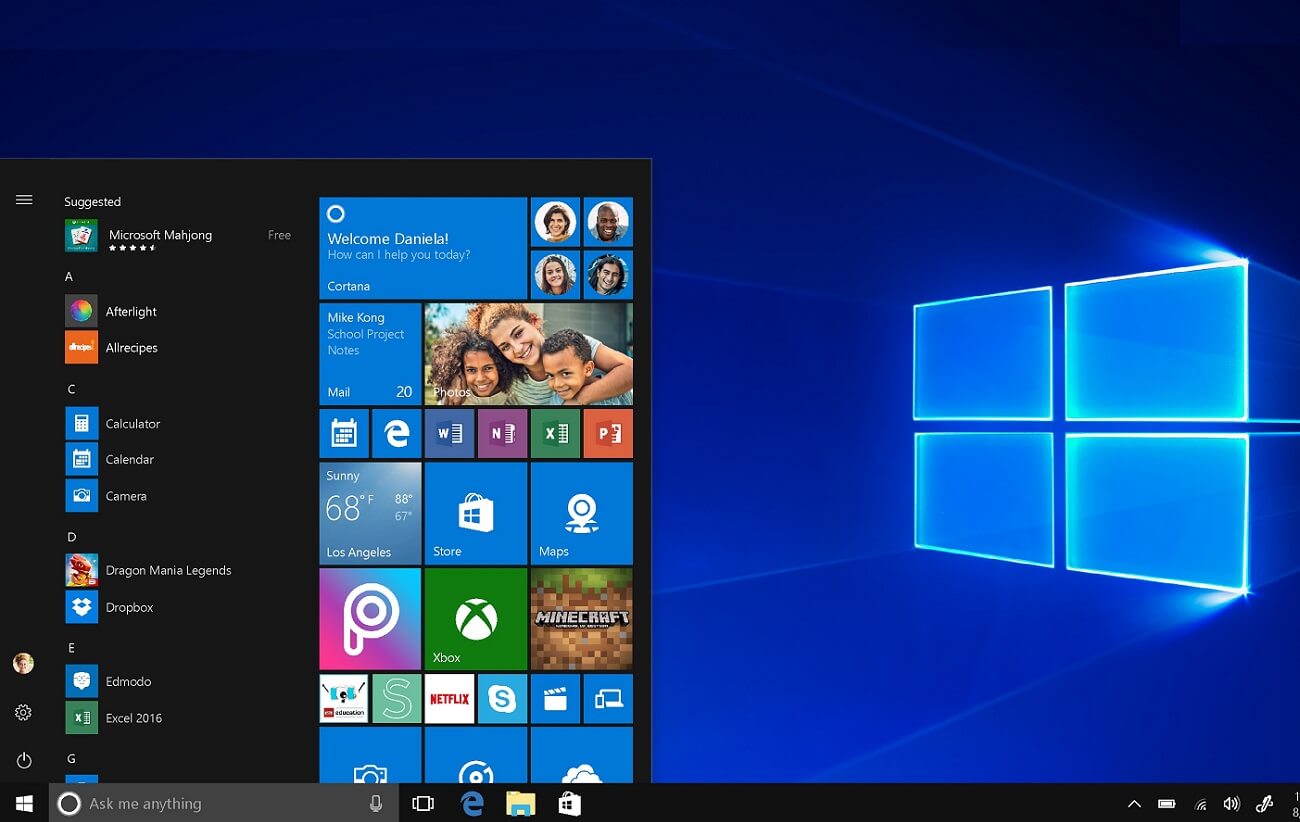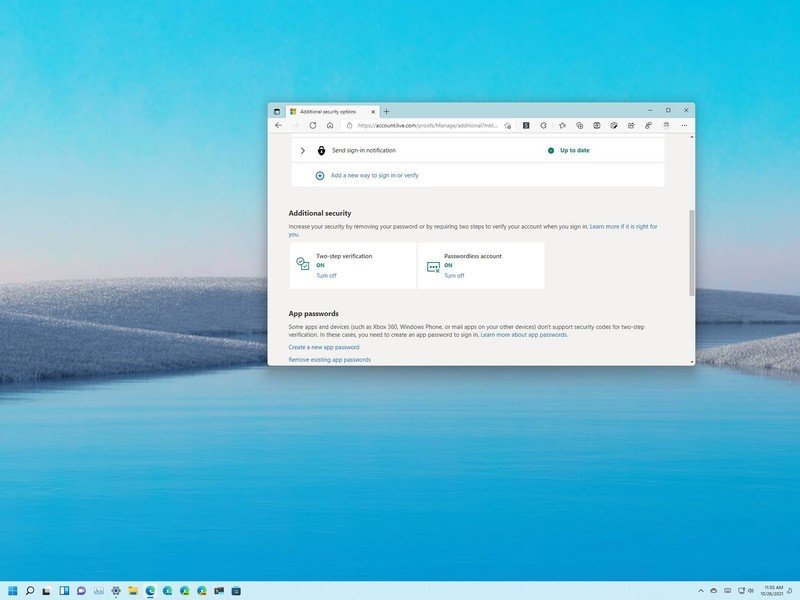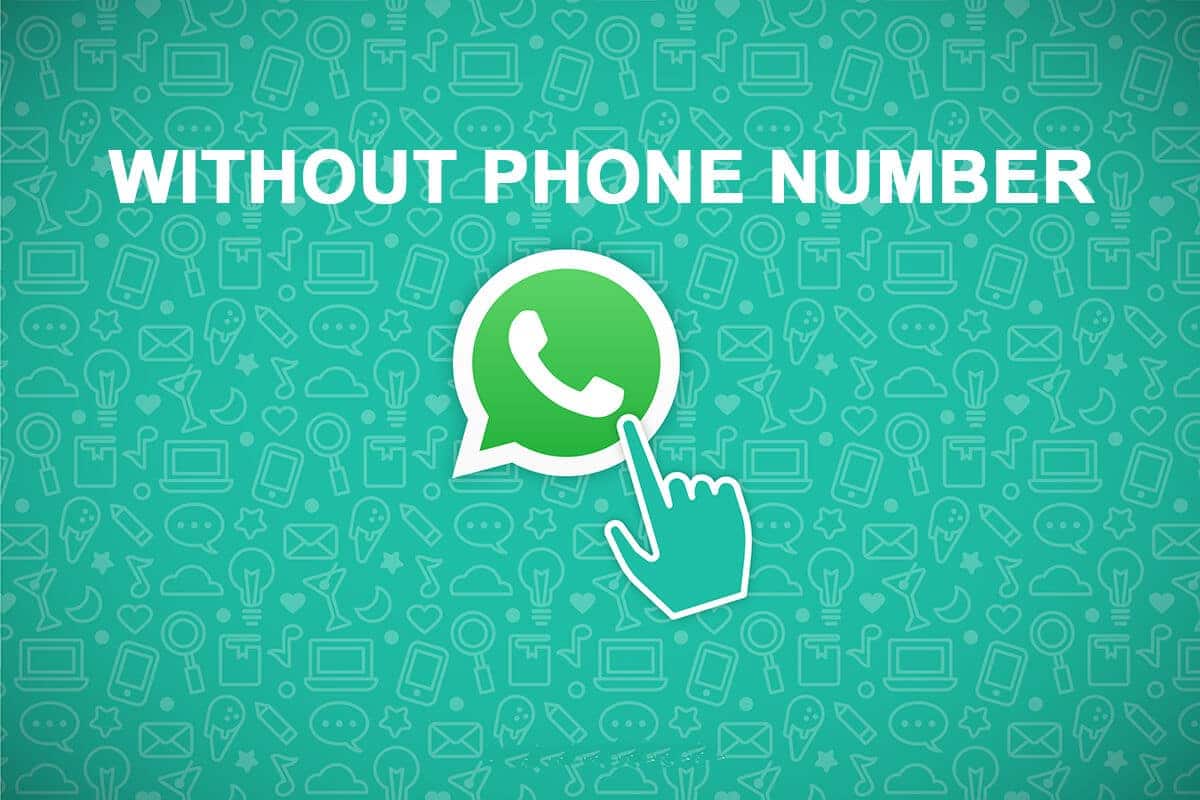如果您面临 Searchindexer.exe 消耗大量 CPU 和内存的问题,那么您来对地方了,因为今天我们将解决该问题。 SearchIndexer.exe 是一个 Windows 搜索服务进程,它为 Windows 搜索索引文件,并且基本上为 Windows 文件搜索引擎提供支持,该引擎有助于 Windows 功能(如“开始”菜单搜索、文件资源管理器搜索等)的运行。
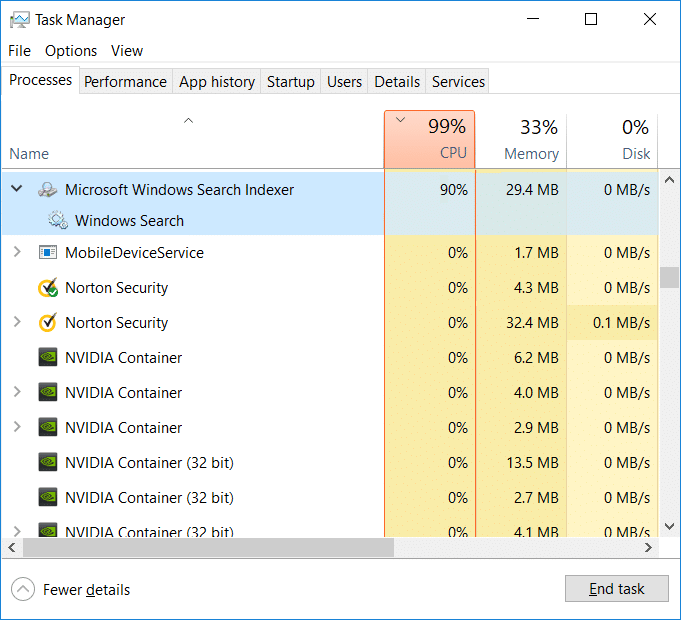
如果您最近重建了搜索索引,或者在 Windows 搜索中搜索通配符等时意外删除了索引数据文件夹,则可能会出现此问题。因此,不浪费任何时间,让我们看看如何借助下面的故障排除指南来修复 Searchindexer.exe 高 CPU 使用率。
确保创建一个还原点,以防出现问题。
方法一:重启Windows搜索服务
1. 按 Windows 键 + R,然后键入服务.msc并按 Enter 键。
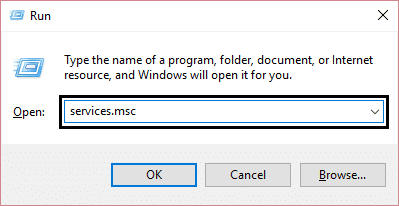
2. 查找Windows 搜索服务然后右键单击它并选择特性。
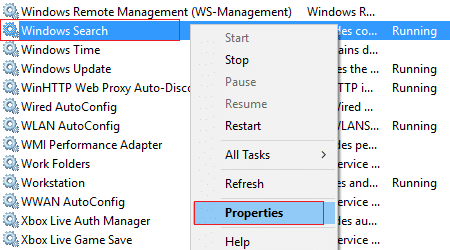
3. 确保设置启动类型设置为自动然后单击跑步如果服务没有运行。
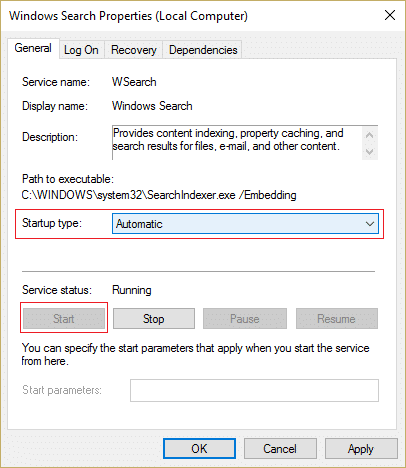
4. 单击“应用”,然后单击“确定”。
5. 重新启动电脑以保存更改并查看是否可以修复 Searchindexer.exe 高 CPU 使用率。
方法 2:运行搜索和索引疑难解答
1. 找到控制面板从“开始”菜单搜索栏中单击它以打开“控制面板”。
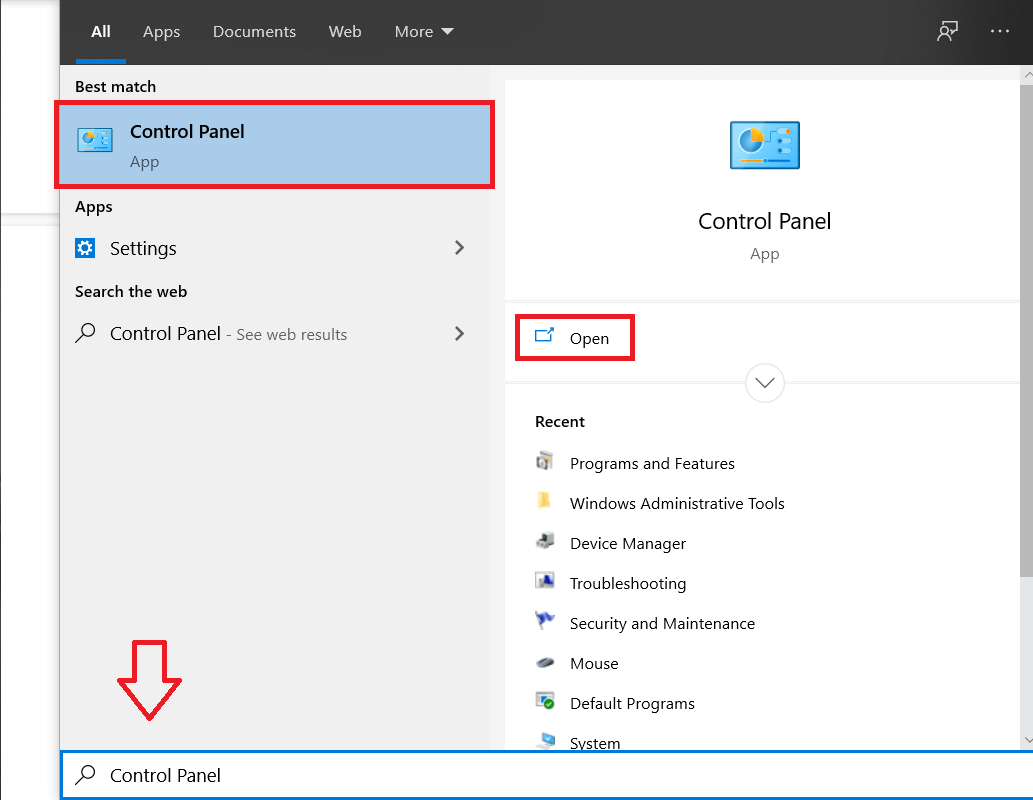
2.找到疑难解答并单击故障排除。
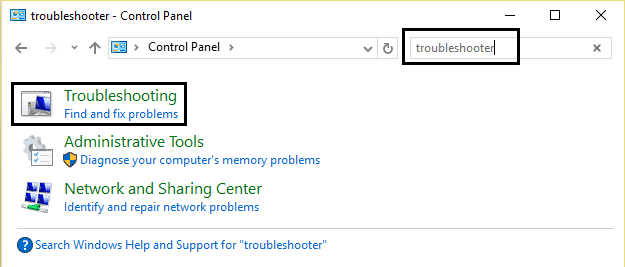
3.然后单击查看全部在左侧面板中。
4. 单击并运行搜索和索引疑难解答。
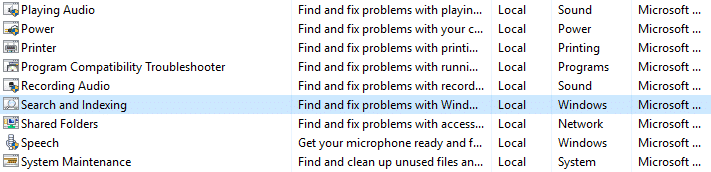
5. 选择“文件不出现在搜索结果中”,然后单击“下一步”。
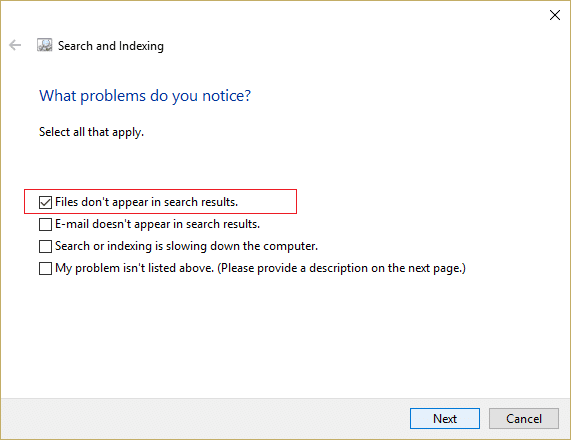
5. 上面的疑难解答可能能够修复 Searchindexer.exe CPU 使用率过高的问题。
方法三:重建索引
确保首先使用这篇文章启动干净启动,然后按照下面给出的步骤操作。
1. 找到控制面板从“开始”菜单搜索栏中单击它以打开“控制面板”。
2. 在控制面板搜索中输入索引,然后单击索引选项。
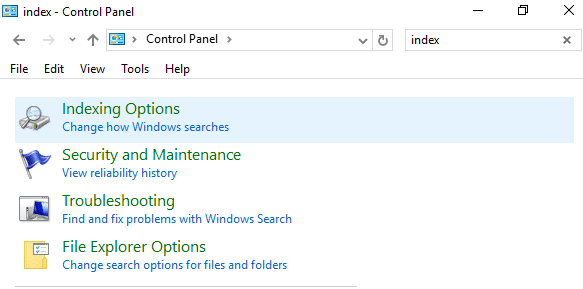
3. 如果找不到,请打开控制面板,然后从查看方式下拉菜单中选择小图标。
4. 现在你会索引选项,点击它打开设置。
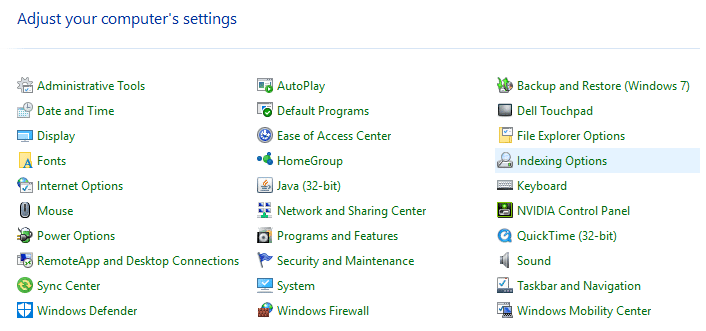
5. 单击高级按钮位于索引选项窗口的底部。
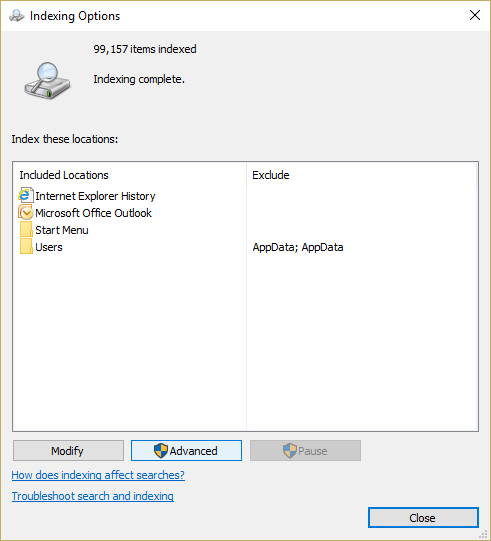
6.切换到文件类型选项卡并选中“文件属性和内容的索引”,该文件应如何建立索引。
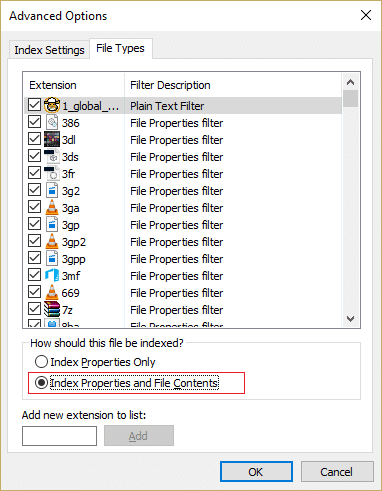
7. 然后单击“确定”并重新打开“高级选项”窗口。
8. 所以,在索引设置选项卡并单击重建在故障排除中。
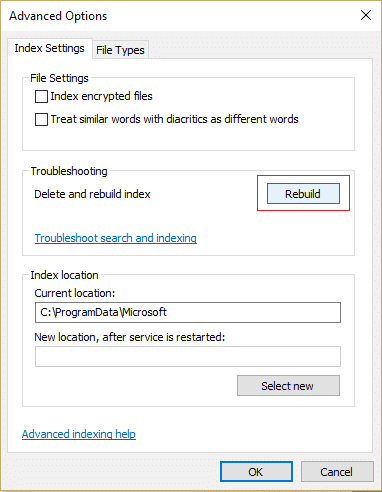
9. 索引需要一些时间,但一旦完成,Searchindexer.exe 就不会再出现问题了。
方法 4:解决问题
1. 按 Windows 键 + R,然后键入绳索然后按 Enter 键打开资源监视器。
2. 切换到“磁盘”选项卡,然后复选标记的所有实例searchprotocolhost.exe 框。
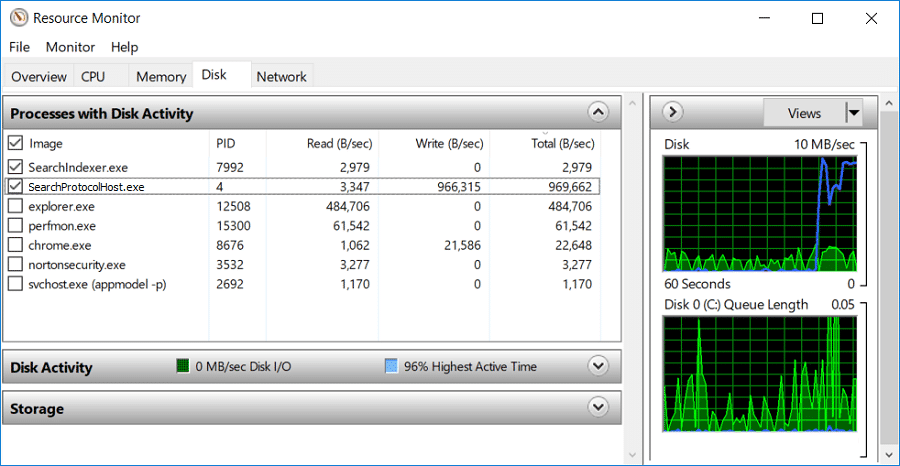
3. 在磁盘活动窗口,您将找到有关索引服务当前正在处理的文件的信息。
4. 类型“指数”在搜索框中,然后单击索引选项的搜索结果。
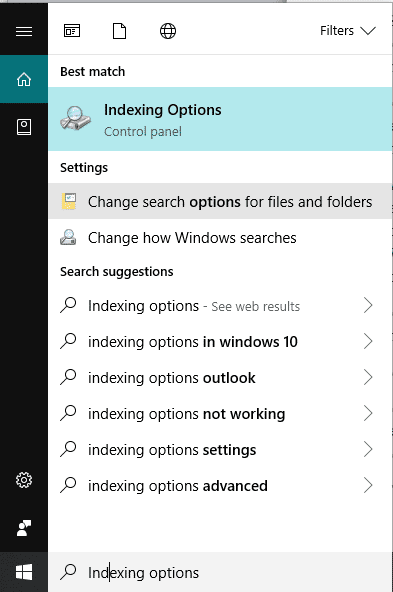
5. 单击修改按钮,然后排除在磁盘选项卡上的 resmon 中找到的目录。
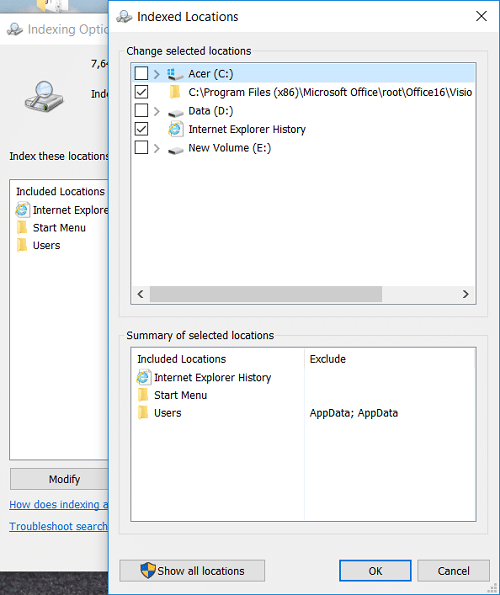
6. 单击好的然后关闭以保存更改。
注意:如果您使用的是 Dell 计算机,则问题出在 Dell Universal Connection Manager (Dell.UCM.exe) 上。此进程不断将数据写入存储在 C:UsersPublicDellUCM 目录中的日志文件。要解决此问题,请从索引过程中排除 C:UsersPublicDellUCM。
方法 5:禁用 Windows 搜索索引
使用:这仅适用于 Windows 7 用户。
1. 按 Windows 键 + R,然后键入控制然后按 Enter 键打开控制面板。
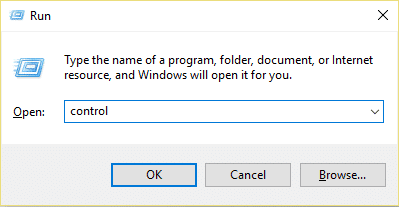
2. 单击卸载程序中的程序。
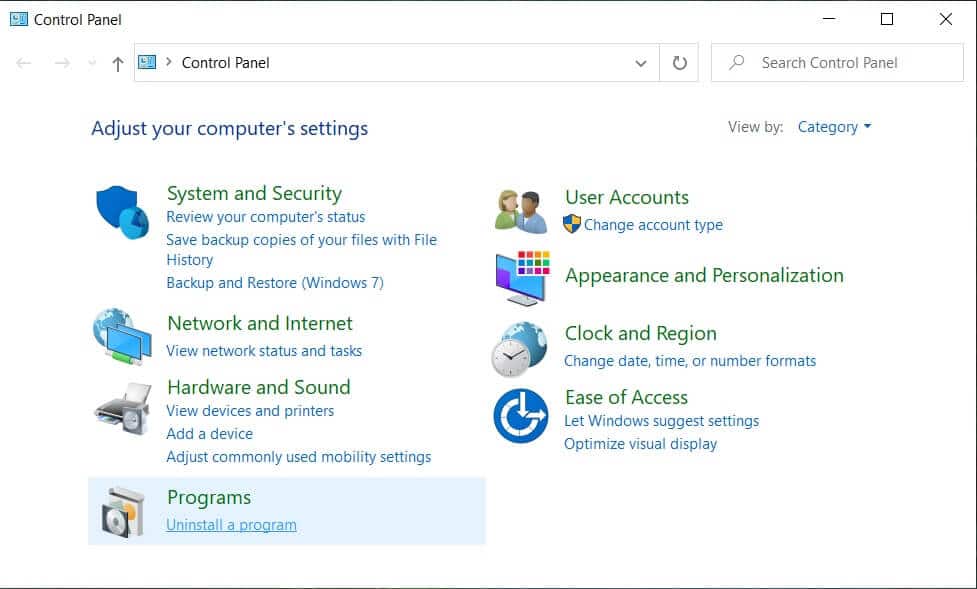
3. 在左侧菜单中,单击打开或关闭 Windows 功能。
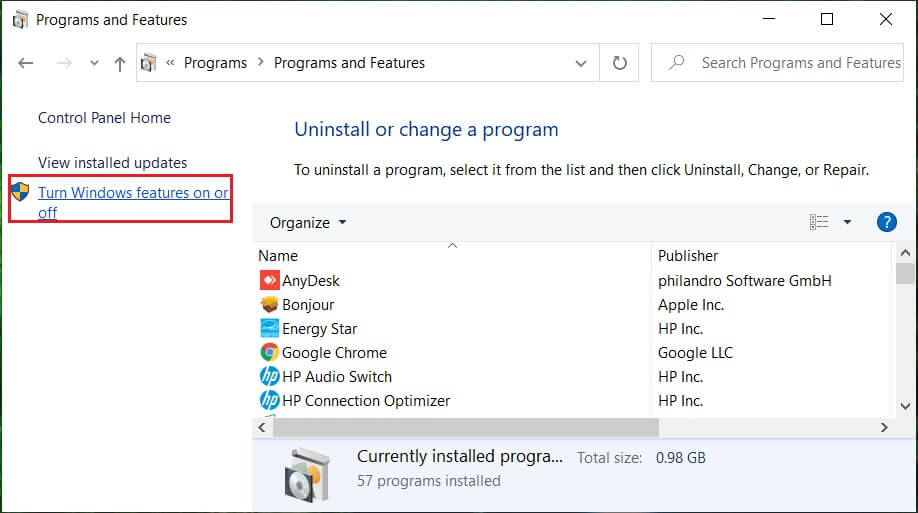
4. 向下滚动直到找到Windows 搜索然后确保取消选中它或取消选中它。

5. 单击“确定”并重新启动 PC 以保存更改。
对于 Windows 10 用户,请使用 services.msc 窗口禁用 Windows 搜索。
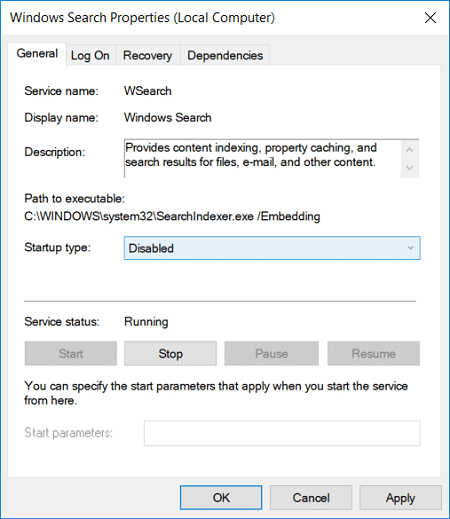
方法 6:允许磁盘建立索引
1. 右键单击驱动器,这可能不会产生搜索结果。
2. 现在检查“允许索引服务为此磁盘建立索引以进行快速文件搜索。”
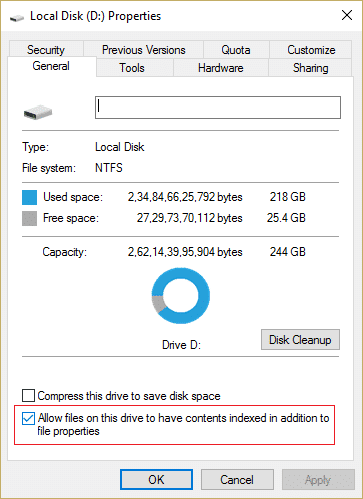
3. 单击“应用”,然后单击“确定”。
4. 重新启动电脑以保存更改。
这应该修复 Searchindexer.exe 高 CPU 使用率问题但如果没有,请继续执行下一个方法。
方法 7:运行 SFC 和 DISM
1. 打开命令提示符。用户可以通过搜索来执行此步骤'命令'然后按 Enter 键。
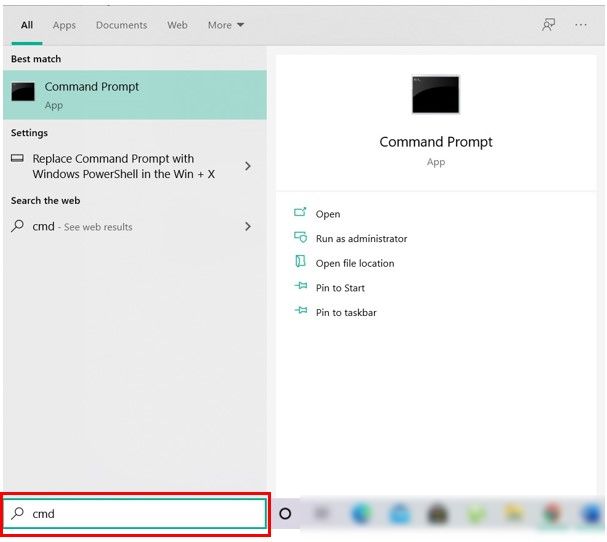
2. 现在在 cmd 中输入以下内容并按 Enter:
Sfc /scannow sfc /scannow /offbootdir=c: /offwindir=c:windows (If above fails then try this one)
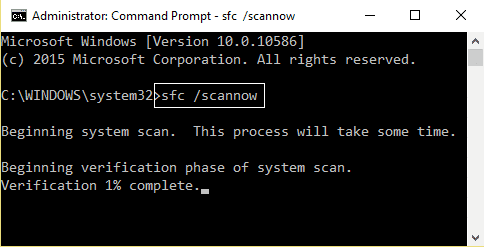
3. 等待上述过程完成,完成后重新启动电脑。
4. 重新打开 cmd 并键入以下命令,并在每条命令后按 Enter 键:
Dism /Online /Cleanup-Image /CheckHealth Dism /Online /Cleanup-Image /ScanHealth Dism /Online /Cleanup-Image /RestoreHealth

5. 运行 DISM 命令并等待其完成。
6. 如果上述命令不起作用,请尝试以下操作:
Dism /Image:C:offline /Cleanup-Image /RestoreHealth /Source:c:testmountwindows Dism /Online /Cleanup-Image /RestoreHealth /Source:c:testmountwindows /LimitAccess
使用:将 C:RepairSourceWindows 替换为您的修复源(Windows 安装或恢复光盘)。
7. 重新启动电脑以保存更改并查看是否可以修复 Searchindexer.exe CPU 使用率过高的问题。
方法 8:创建新的管理员用户帐户
1. 按 Windows 键 + I 打开设置然后单击账户
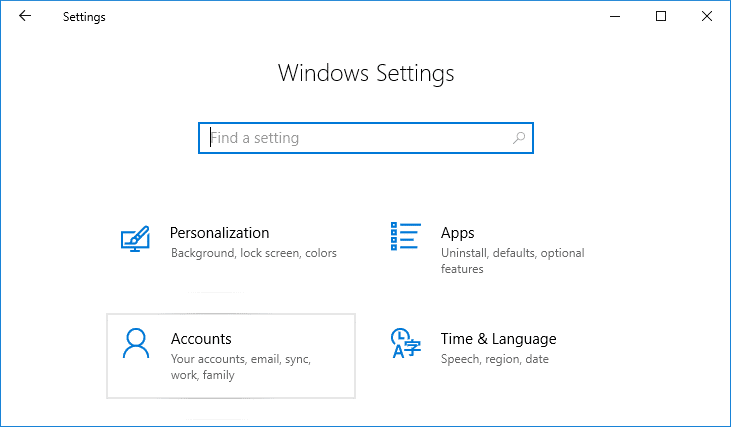
2.点击家庭和其他选项卡在左侧菜单中,然后单击将其他人添加到这台电脑在其他人之下。
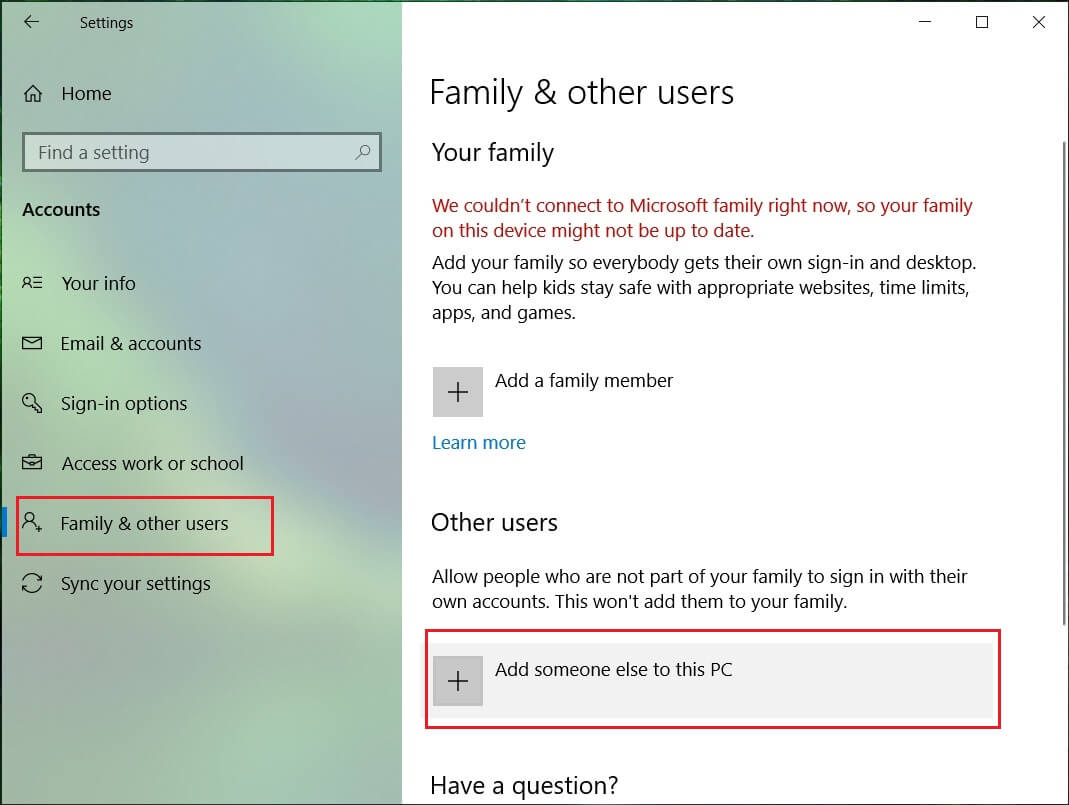
3. 单击,我没有此人的登录信息。在后台。
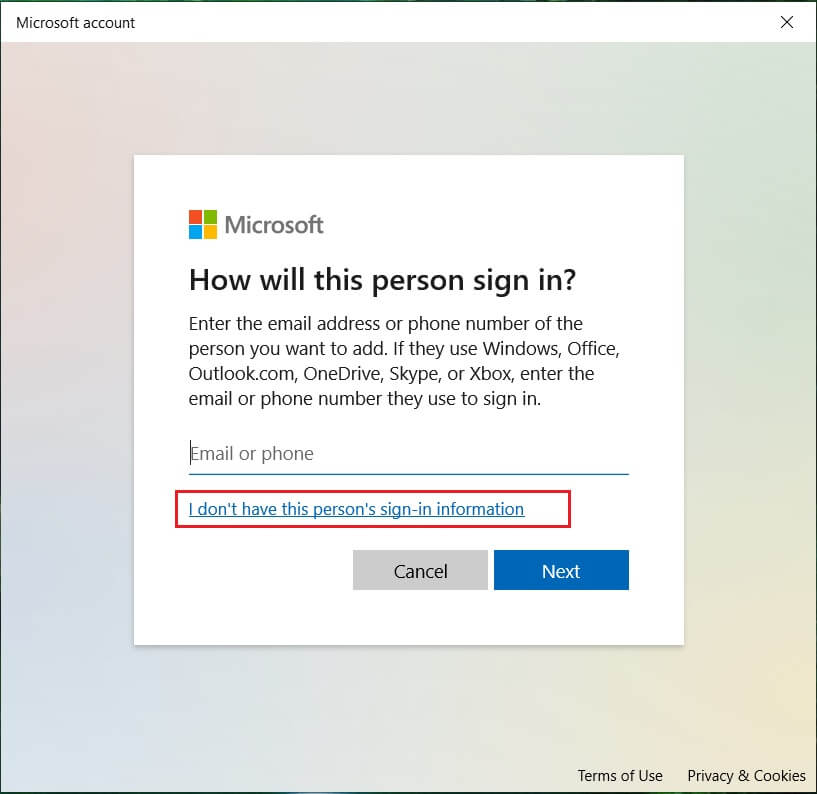
4. 选择添加没有 Microsoft 帐户的用户在后台。
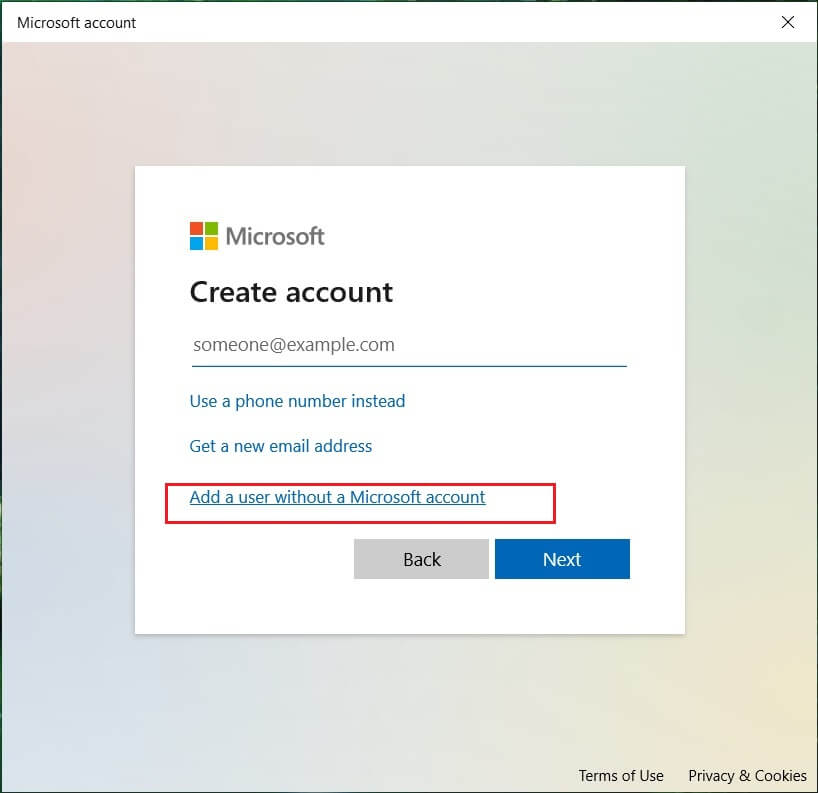
5. 现在输入新帐户的用户名和密码,然后单击“下一步”。
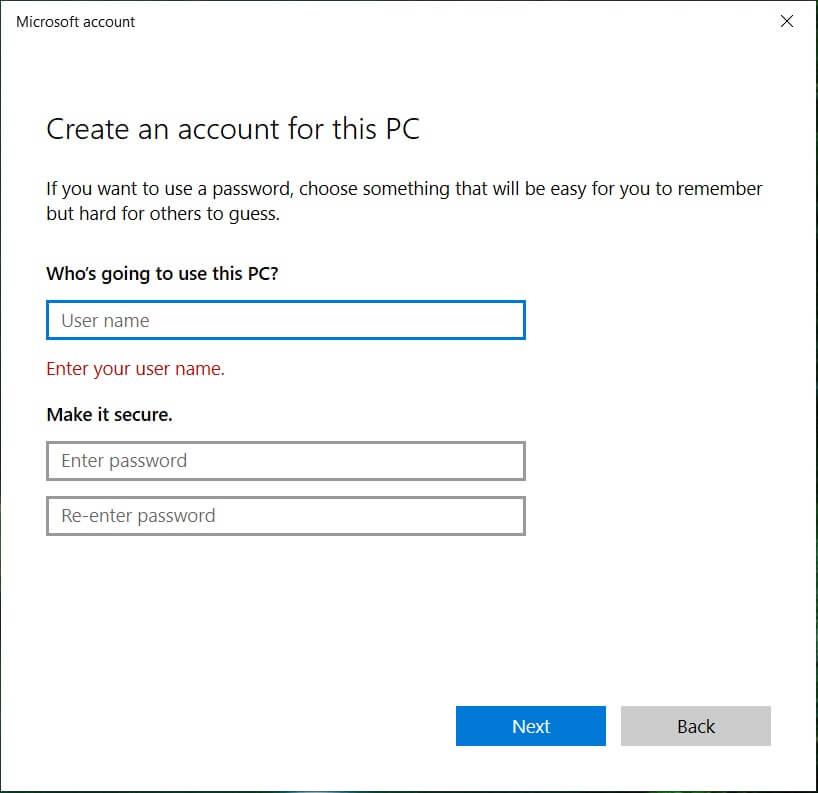
6. 创建帐户后,您将返回帐户屏幕,单击更改帐户类型。
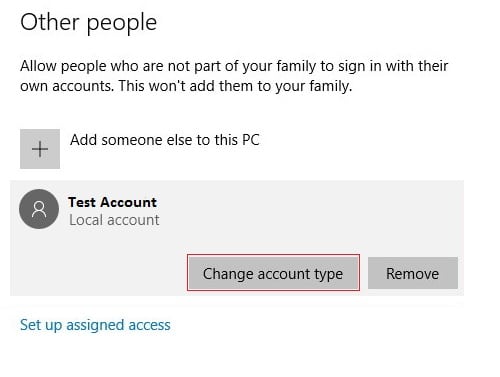
7. 当弹出窗口出现时,更改账户类型一个行政人员然后单击好的。
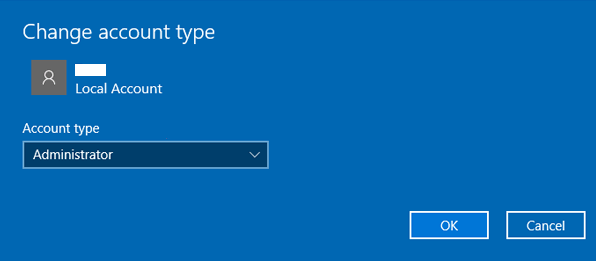
8. 现在登录到上面创建的管理员帐户并导航到以下路径:
C:UsersYour_Old_User_AccountAppDataLocalPackagesMicrosoft.Windows.Cortana_cw5n1h2txyewy
使用:确保已启用显示隐藏文件和文件夹,然后才能导航到上一个文件夹。
9.删除或重命名文件夹Microsoft.Windows.Cortana_cw5n1h2txyewy。
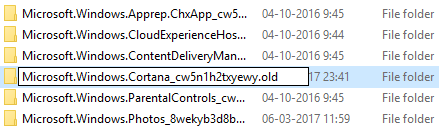
10. 重新启动电脑并登录之前遇到问题的用户帐户。
11. 打开 PowerShell 并键入以下命令并按 Enter:
Add-AppxPackage -Path “C:WindowsSystemAppsMicrosoft.Windows.Cortana_cw5n1h2txyewyAppxmanifest.xml” -DisableDevelopmentMode -Register

12. 现在重新启动您的电脑,这肯定会一劳永逸地解决搜索结果问题。
方法 9:修复安装 Windows 10
此方法是最后的手段,因为如果不起作用,此方法肯定会解决您的电脑的所有问题,并且修复 Searchindexer.exe 高 CPU 使用率问题。修复安装使用就地更新来修复系统问题,而无需删除系统上存在的用户数据。因此,请按照本文了解如何轻松修复 Windows 10 安装。
。
这就是你所完成的全部修复 Searchindexer.exe 高 CPU 使用率但如果您对本指南仍有任何疑问,请随时在评论部分提问。