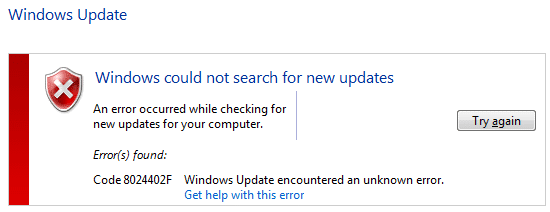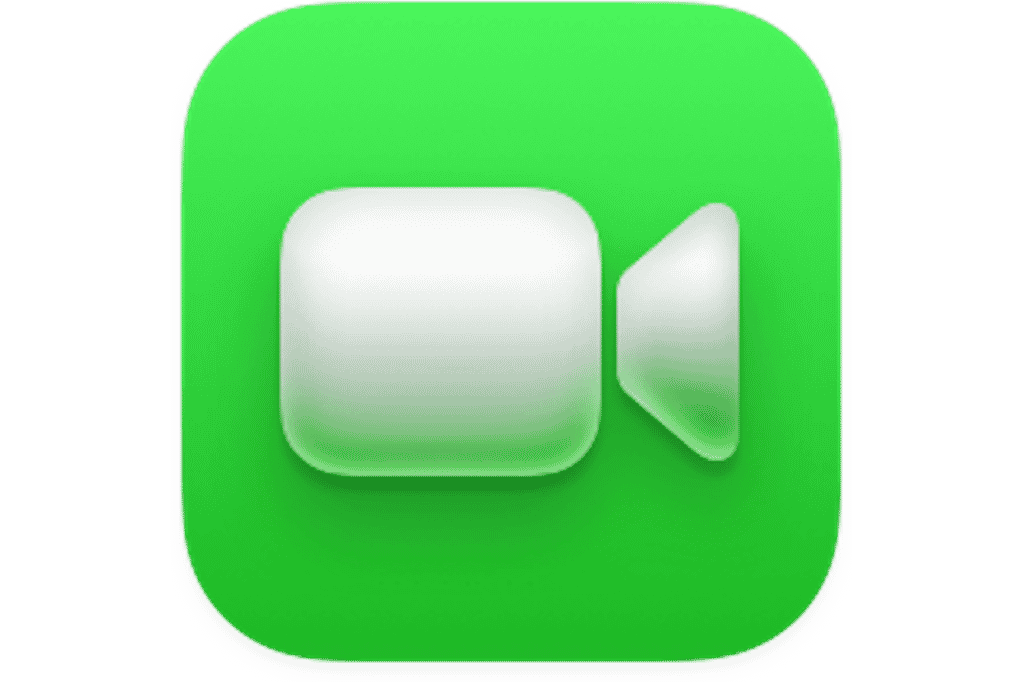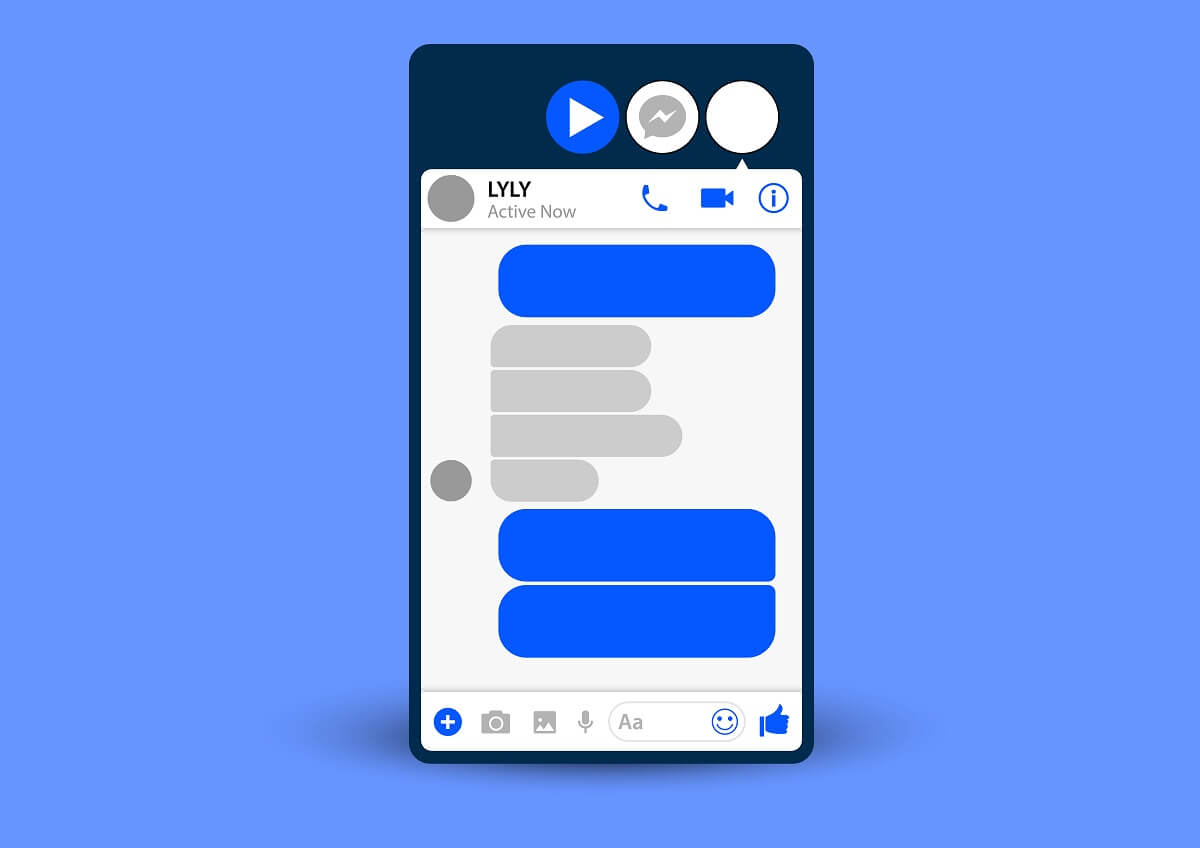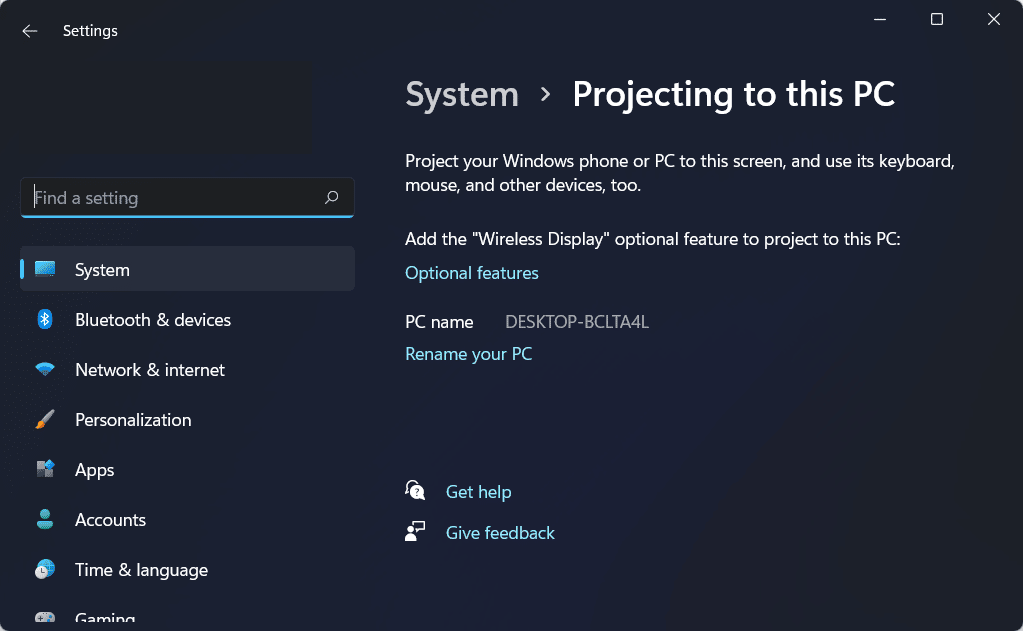
- 由于电视的屏幕尺寸较大,一些用户一直在寻找将 Windows 11 PC 上的屏幕共享到电视的方法。
- 我们列出了所有三种方法,即使您没有智能电视,它也应该可以工作。
- 此外,还可以发现适用于 Windows 11/10 的最佳屏幕镜像软件。
X单击下载文件进行安装
使用 Restoro PC 修复工具修复 Windows 11 操作系统错误:该软件通过用初始工作版本替换有问题的系统文件来修复常见的计算机错误。它还可以让您远离关键文件丢失、硬件故障以及修复由恶意软件和病毒造成的损坏。立即通过 3 个简单步骤修复 PC 问题并清除病毒:
- 下载 Restoro PC 修复工具拥有专利技术(已获得专利这里)。
点击开始扫描查找可能导致 PC 问题的 Windows 11 问题。
点击修理一切修复影响计算机安全和性能的问题
- Restoro 已被下载0这个月的读者。
当然,玩游戏、看电影或在大屏幕上观看演示都有其相当大的好处。为此,请阅读本指南以了解如何在电视上共享 Windows 11 屏幕。
我们大多数人使用带有 22 英寸显示器的笔记本电脑或台式电脑。但就电视而言,研究表明人们倾向于购买屏幕更大的电视,尺寸在 45 英寸到 65 英寸之间。
那么为什么不与电视共享 Windows 11 桌面屏幕并充分利用您的投资呢?在以下部分中,我们将引导您了解在两个设备之间共享屏幕的所有方法。
Windows 11 支持 Miracast 吗?
可以通过几种不同的方式将 Windows 11 计算机显示器连接到各种外围设备。然而,现在支持 Miracast,将内容从个人计算机无线传输到智能电视变得前所未有的简单。
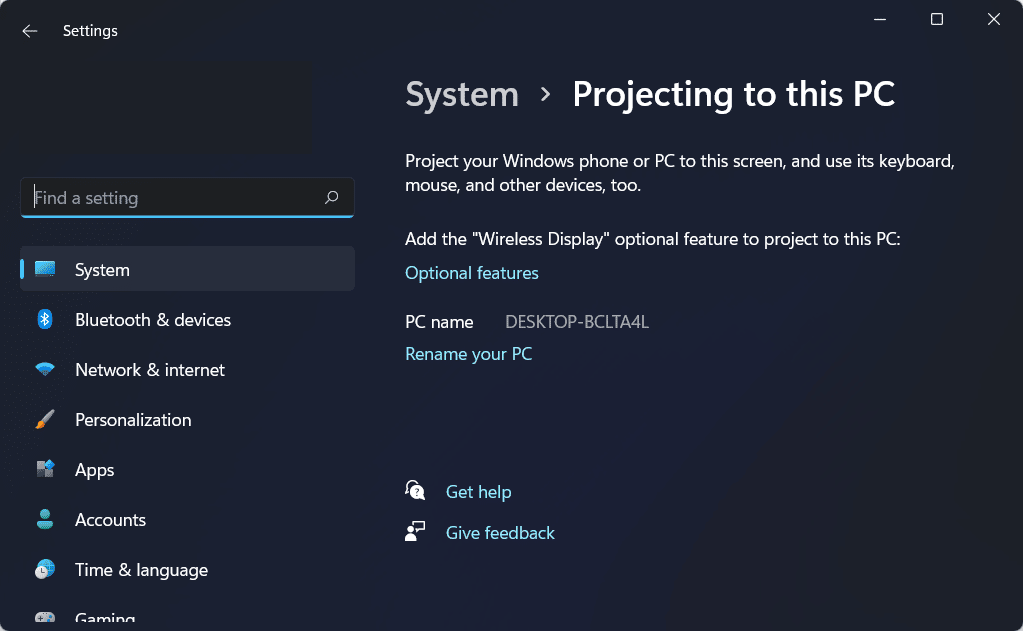
由于该技术内置于 Windows 11 中,因此您永远不需要自己手动下载和配置该应用程序。
将计算机屏幕无线投影到电视、投影仪或任何其他支持屏幕投射的此类设备的过程不仅快速,而且简单且无风险。
我可以与任何电视共享 Windows 11 屏幕吗?
您可以在任何电视上共享屏幕共享,无论它是否是智能设备。虽然大多数智能电视都支持该功能,但普通电视也可以使用,因为它们具有功能齐全的 HDMI 端口。
基本上有三种方法可以在电视上共享 Windows 11 屏幕,这些方法适合绝大多数用户。阅读所有内容并选择最适合您且最方便的一项。
使用
各种方法的屏幕截图仅来自 Windows 11 PC,由于每台电脑的界面不同,因此缺少电视的屏幕截图。一旦您熟悉了整个过程,您就可以在任何设备上共享您的屏幕。
1. 使用 HDMI 线
最简单且适用于大多数情况的方法是使用 HDMI 电缆。 HDMI意味着高清多媒体接口用于在设备之间传输数字信号(音频和视频)。查看我们精选的高速 HDMI 电缆列表。

将 HDMI 电缆的一端连接到电脑,另一端连接到电视。电视上的具体端口应该有 HDMI 明确标明,因此识别起来并不困难。

完成连接后,只需将电视上的模式更改为 HDMI,电视和 Windows 11 之间的屏幕共享就应该可以正常工作。
2. 使用 Mirecast 连接
使用
此方法将使用电视和 Windows 11 电脑的蓝牙功能,因此在继续之前,请确保两个设备上都可用并启用蓝牙。另外,请确保智能电视和您的电脑支持 Miracast。
- 如果您想知道如何将 Windows 11 屏幕镜像到电视,请先按视窗+哟启动设置应用程序并选择蓝牙和设备从左侧导航窗格中的选项列表中。
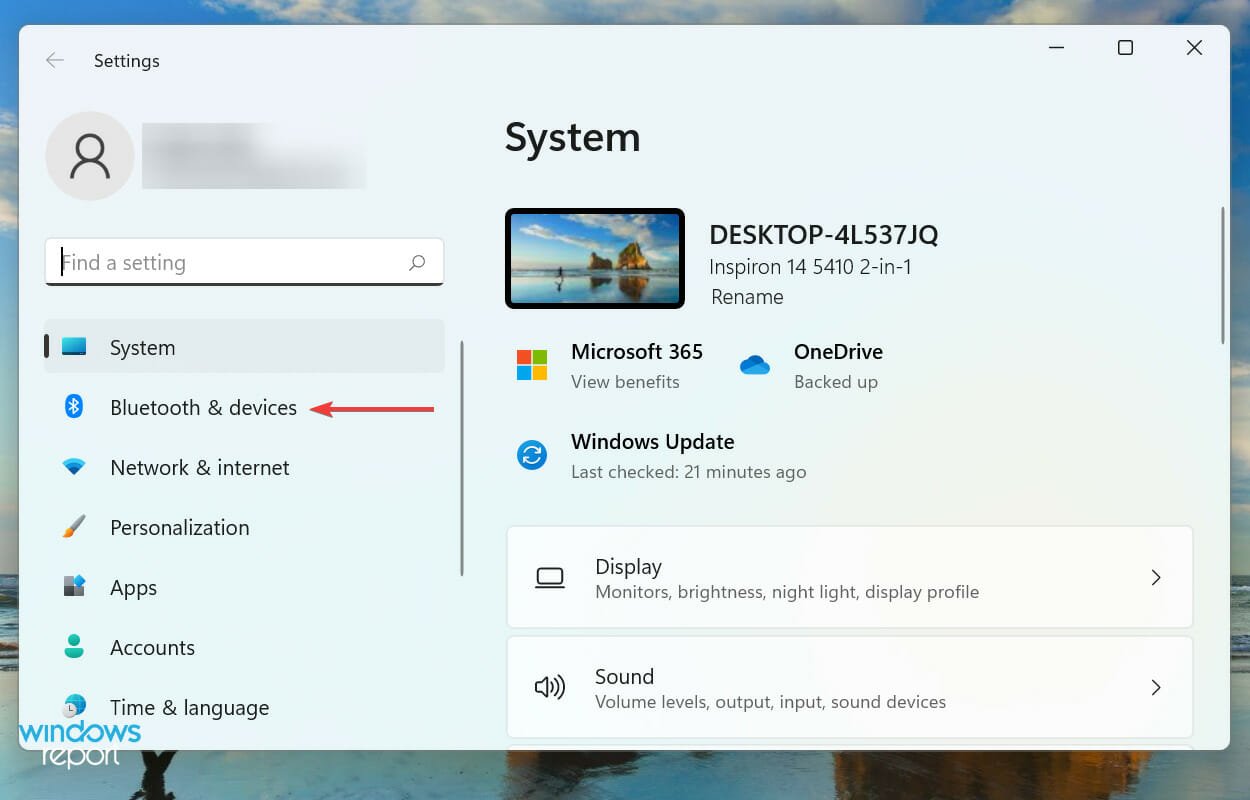
- 然后单击添加设备旁边的按钮设备。
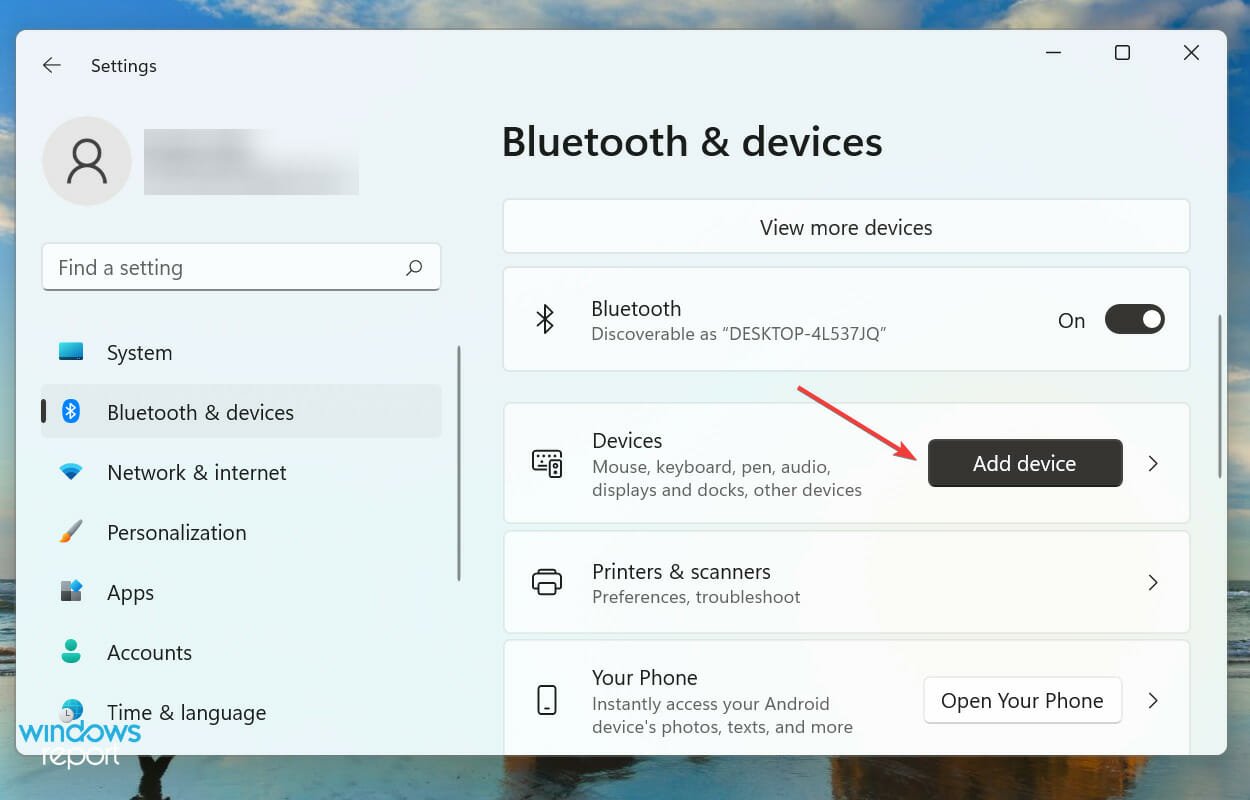
- 选择显示器或无线底座中列出的三个选项中添加设备文塔纳。
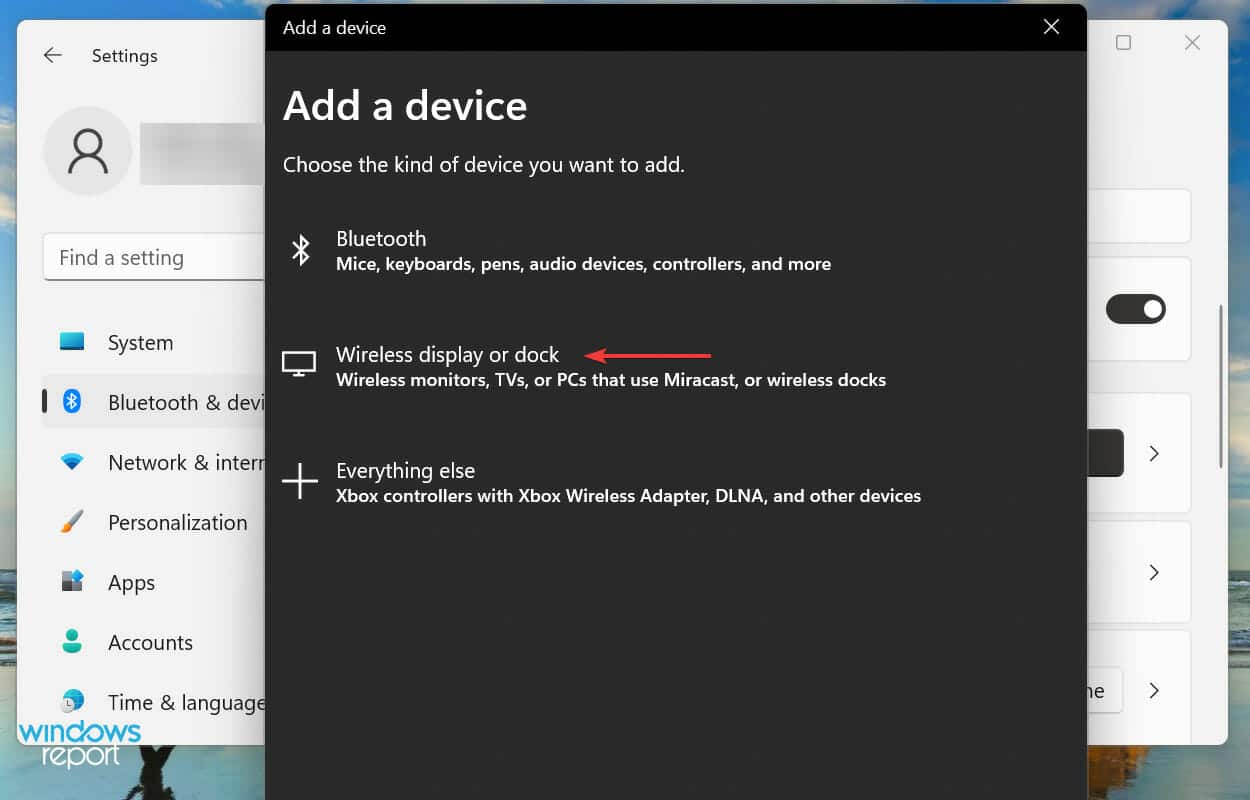
- 一旦出现,请单击您的智能电视进行连接。
Miracast 帮助您的智能手机或 Windows 计算机将其屏幕镜像到电视。这不需要单独的网络,并且可以在两个兼容设备之间轻松工作。
该功能仅镜像,或者简单地说,镜像屏幕,因此不如 Chromecast 或其他类似产品那么通用。
专家提示:某些 PC 问题很难解决,尤其是存储库损坏或 Windows 文件丢失时。如果您无法修复错误,则您的系统可能已部分损坏。我们建议安装 Restoro,这是一个可以扫描您的计算机并识别故障所在的工具。
单击此处下载并开始修复。
完成该过程后,您应该能够在兼容电视上共享 Windows 11 屏幕。另外,不要忘记查看我们可以立即购买的最佳智能电视列表。
3.使用第三方软件
在 LG 电视上共享 Windows 11 屏幕的更简单方法是使用专用应用程序。 ApowerMirror是一个无差错的选项,可以在镜像过程中不损失图像质量。
过程非常简单。只需在您的电脑和电视上下载专用应用程序即可。接下来,确保您的设备连接到同一 Wi-Fi 网络。
打开电视上的应用程序。它会自动生成 PIN 码。然后,在电脑上的应用程序中,打开“电视”选项卡并输入该代码即可完成。这是一个很好的无线选择。请注意,您还可以使用此应用程序在三星电视上共享 Windows 11 屏幕。
⇒ 获取ApowerMirror
4.使用“投射到设备”功能
使用
这是一个由两部分组成的过程,允许网络发现,然后发送所需的文件。如果您已经激活了第一个部分,请从头开始直接进入第二部分。
4.1 启用网络发现
- 按视窗+S启动搜索菜单,输入控制面板在顶部的文本字段中,然后单击出现的相关搜索结果。
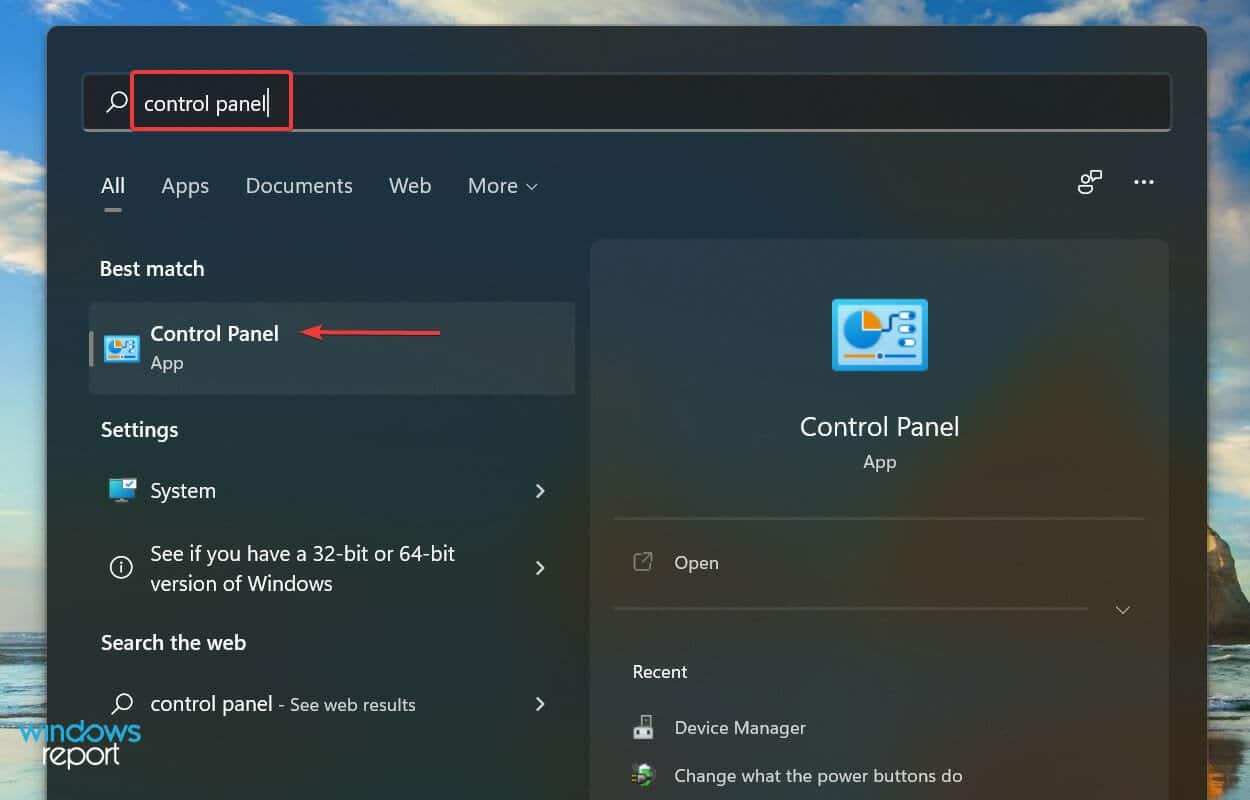
- 选择网络和互联网此处列出的选项。
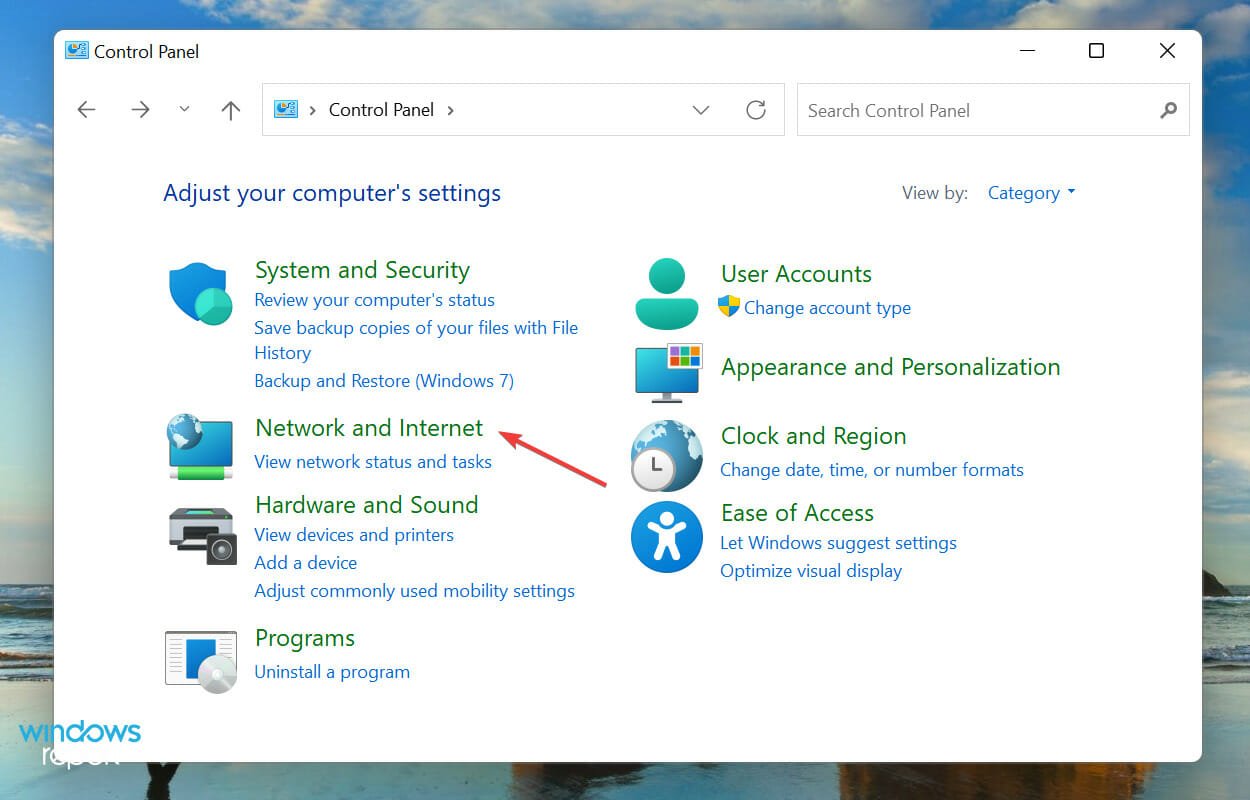
- 然后点击网络和共享资源。
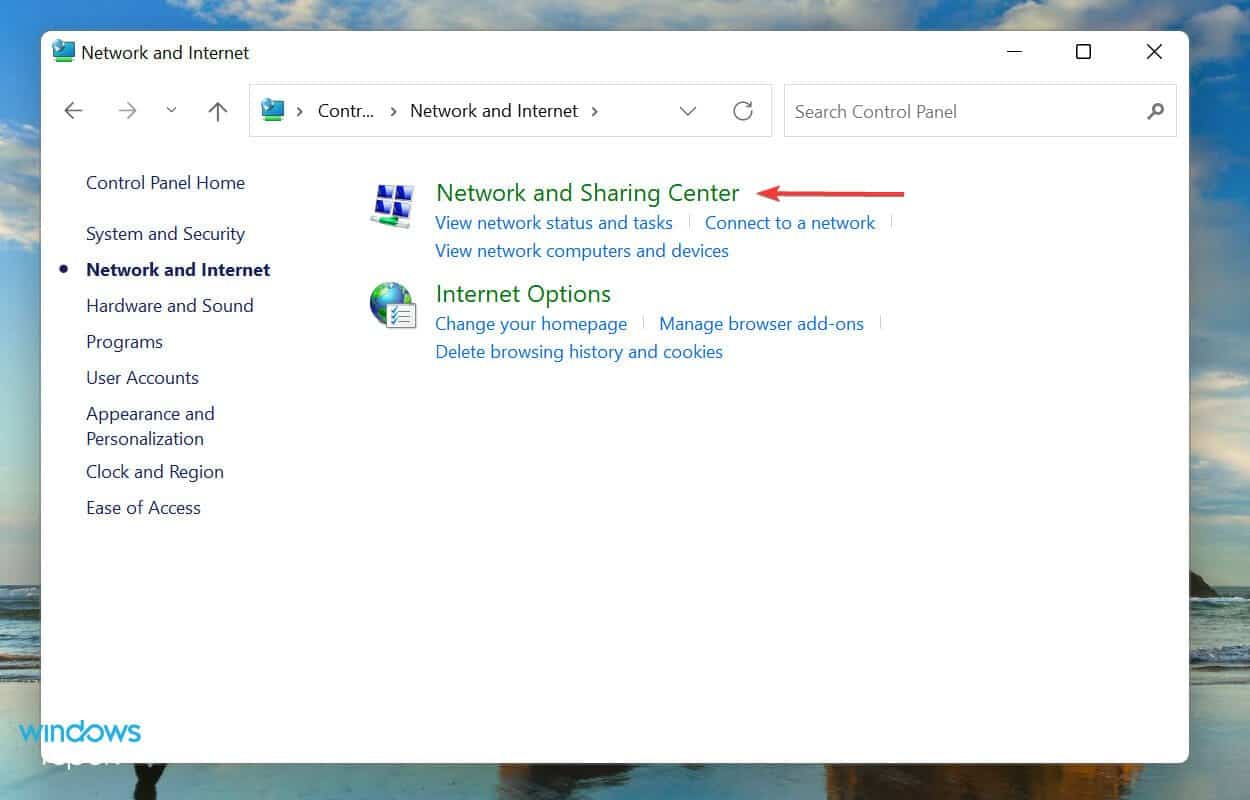
- 点击更改高级共享设置从左侧列出的选项中。
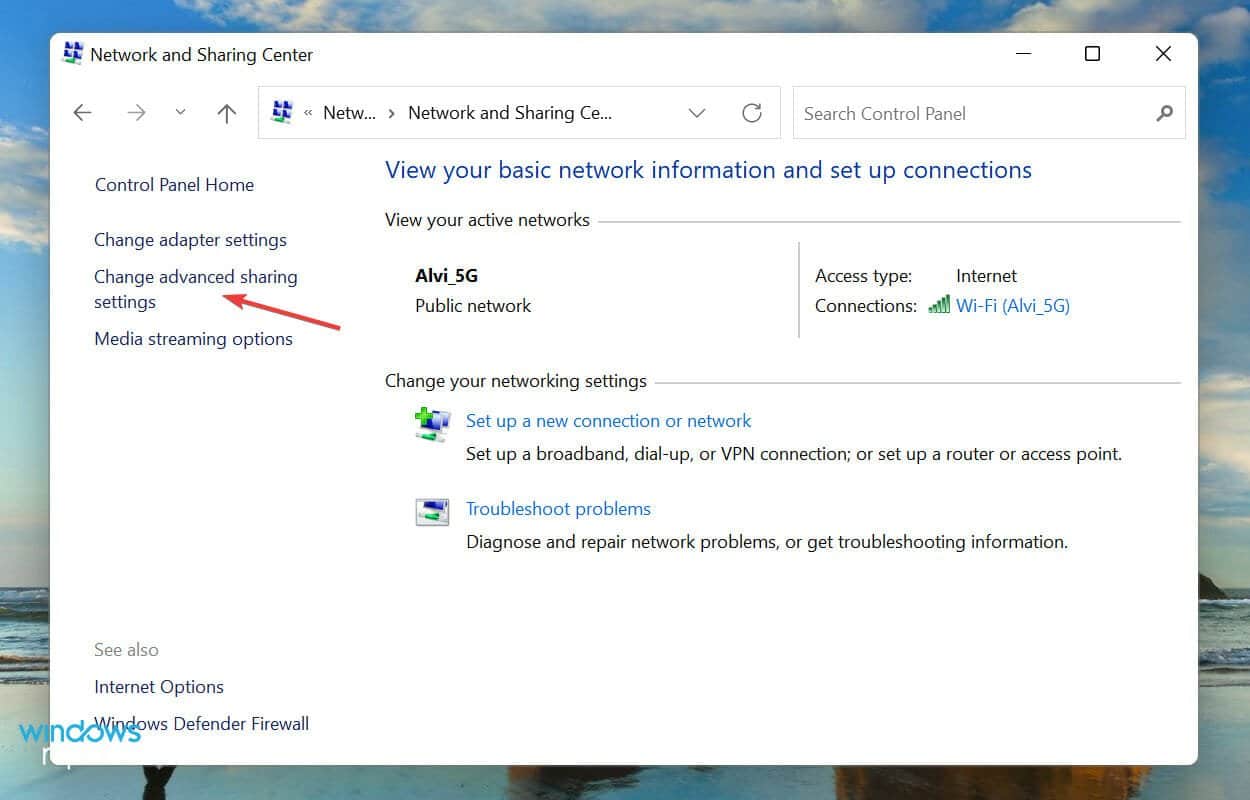
- 和私人的网络,选择激活网络发现选项并检查激活连接到网络的设备的自动配置盒子。
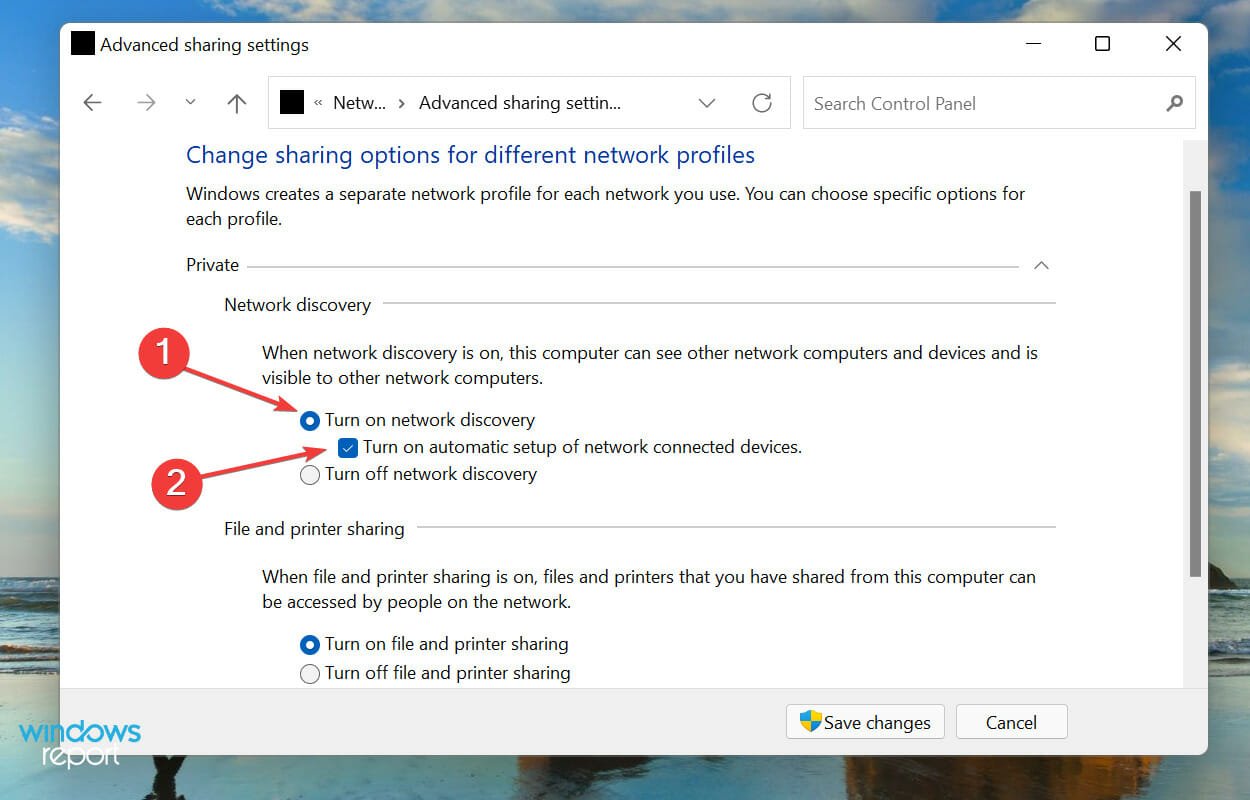
- 然后选择开启文件和打印机共享选项并单击保存更改在后台。
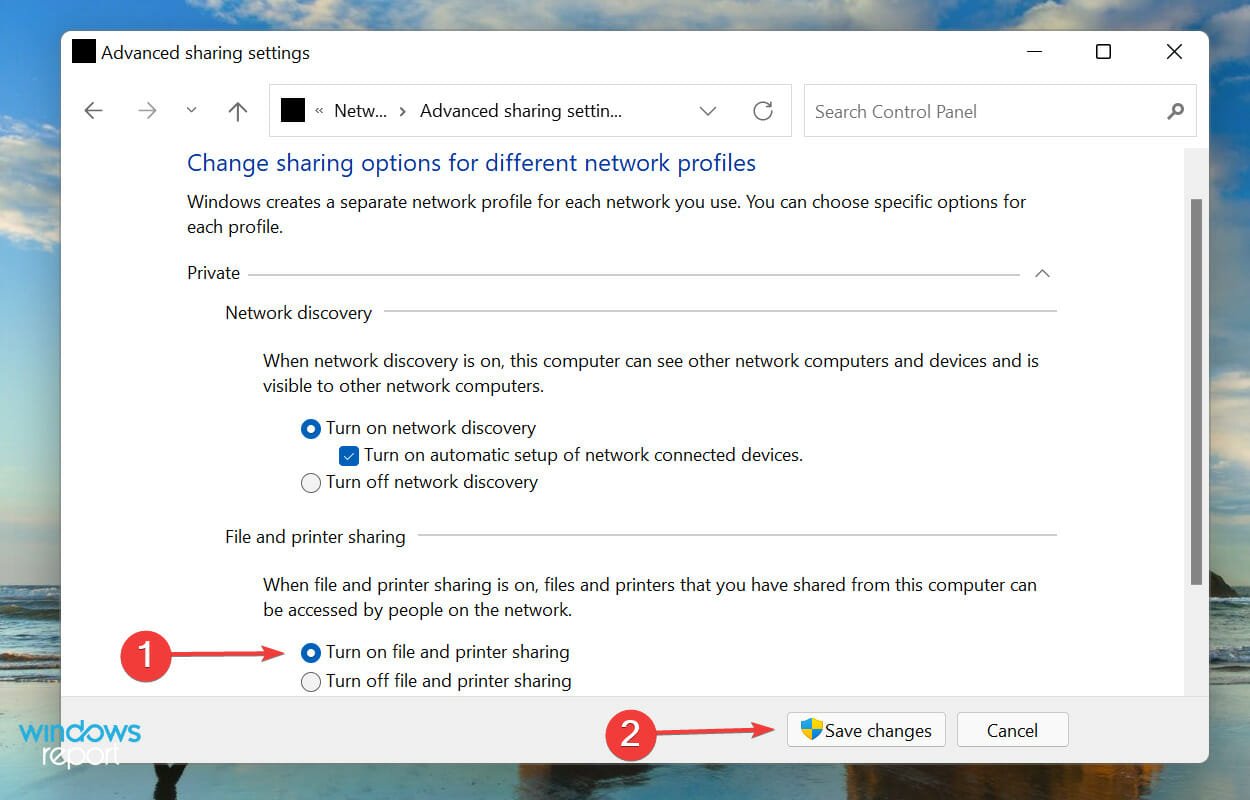
启用网络发现后,请转到下一步以在电视上共享 Windows 11 屏幕。
4.2 发送文件到电视
- 右键单击要流式传输的文件并选择显示更多选项从上下文菜单中。或者,您可以选择文件并按改变+F10启动经典上下文菜单。
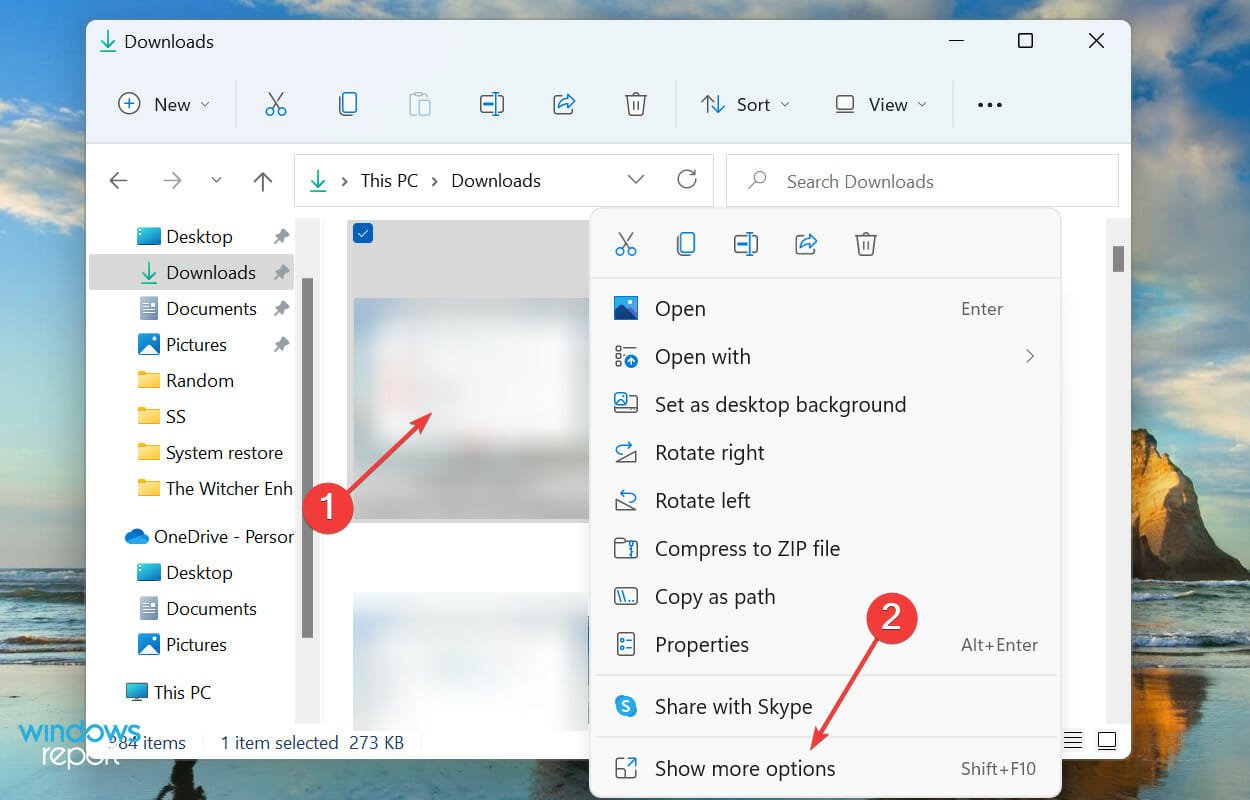
- 现在,将鼠标悬停在发送至设备并从下拉菜单中显示的选项列表中选择所需的一项。以下是如何将 Windows 11 笔记本电脑的屏幕共享到电视。
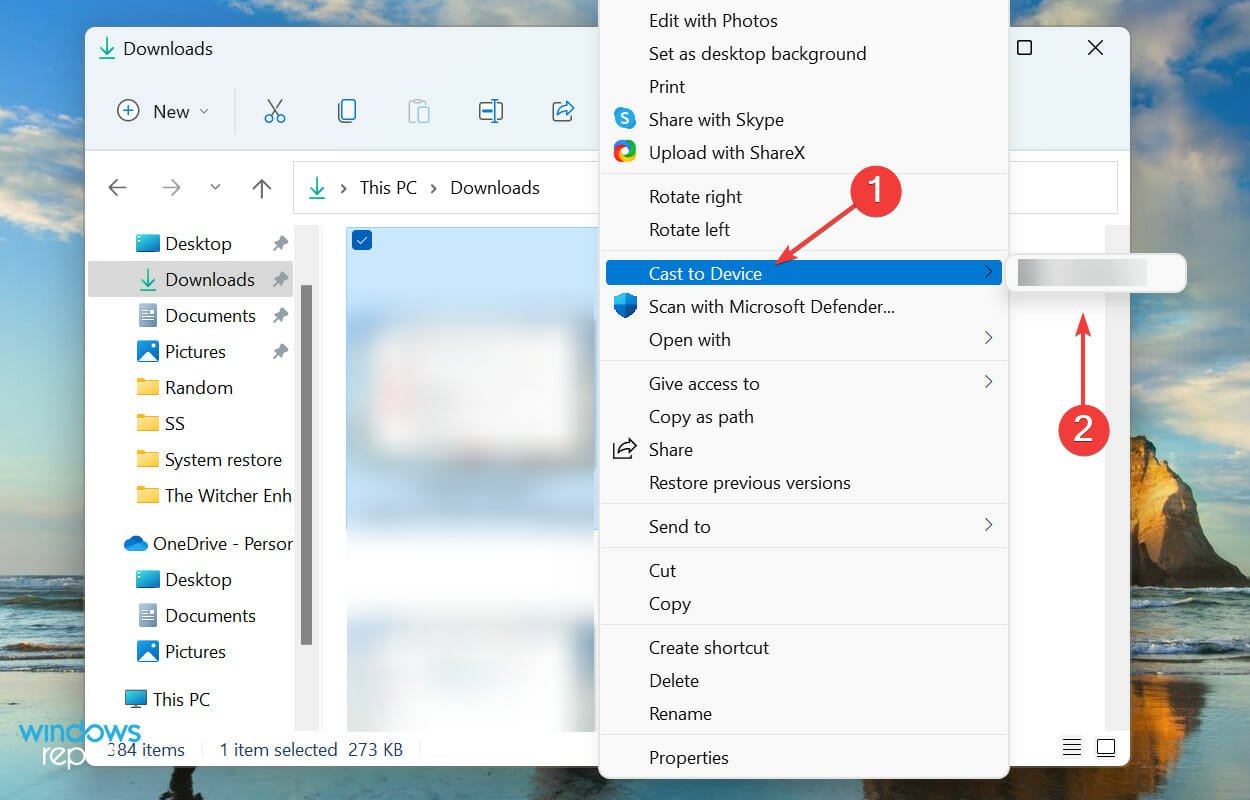
所选文件现在应该在您选择的设备上可见。但请记住,此方法不适用于所有设备,这就是它被包含在最后一个列表中的原因。但是,如果前两个不起作用,您也可以尝试这个。
有没有可以与电视共享Windows 11屏幕的软件工具?
市场上有许多软件解决方案可以使整个屏幕共享或镜像过程变得更加轻松快捷。您可以查看我们的精选指南,其中列出了适用于 Windows 11/10 的最佳屏幕镜像软件。
另外,了解如何将 Windows 11 电脑用作 Chromecast。对于那些寻求更简单、更通用的选择的人来说,它是完美的选择。
这就是在电视上共享 Windows 11 屏幕的全部内容。无论您使用哪种设备,上面列出的方法之一都应该有效。
另外,了解如何在 Windows PC 上镜像 iPhone/iPad 屏幕。尽管本文适用于 Windows 10,但它在最新版本上也应该同样有效。
请告诉我们哪种方法有效,或者您是否使用软件将屏幕从 Windows 11 共享到电视。请在这方面使用下面的评论区。