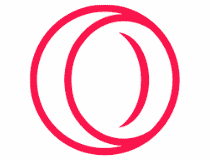
- 当您计算机上的显卡驱动程序出现问题时,可能会阻止您启用 HDR。
- 回滚到以前的 Windows 版本可以修复 Windows 11 中不支持 HDR 的错误。
- 如果您的设备不支持 HDR 流选项,则您的显示设置中可能无法使用该功能。
X单击下载文件进行安装
要修复各种 PC 问题,我们推荐 DriverFix:
该软件将使您的驱动程序保持正常运行,使您免受常见计算机错误和硬件故障的影响。现在只需 3 个简单步骤即可检查您的所有驱动程序:
- 下载驱动修复(已验证的下载文件)。
点击开始扫描找到所有有问题的驱动程序。
点击更新驱动程序获取新版本并避免系统故障。
- DriverFix 已下载0这个月的读者。
在线播放具有显示质量的 HDR 视频是每个人都喜欢的事情。但是,您在使用 Play Steam 时可能会遇到一些问题,例如不支持 HDR 视频播放。
此外,HDR(高动态范围)视频流是一种增强视频的工具,使其具有更多的对比度和色彩特征。此外,它还提高了多媒体内容传输的亮度和标准。
1. Windows 中的显卡驱动程序过时
Windows 更新其驱动程序以帮助它们更好地工作。因此,如果显卡驱动等驱动安装不正确或者没有更新,就会导致显示出现问题。
2. HDR兼容性
有时,人们尝试在设备上启用某些功能,而不研究它们是否与相关设备兼容。但是,您的设备的屏幕可能无法运行 HDR 内容,因此您将无法启用它。
3. 不支持 HDR steam 选项的电视或显示器
人们抱怨他们无法在电视或显示器上启用 HDR。然而,某些设备并非设计用于与 HDR 流媒体显示器配合使用,导致它们不支持该功能。
4. 过时的窗户
主要是,运行未更新的 Windows 可能会导致计算机出现一些问题。因此,如果您无法在计算机上启用或访问 HDR 流媒体选项,也可能是一个因素。
使用专用浏览器享受高品质视频流
使用 Opera GX 获得最佳视频体验。它是一款轻量级浏览器,能够轻松传输多媒体内容。其 RAM 和 CPU 限制器以及广告拦截器和电池模式有助于在流媒体时实现最大性能。
Opera GX 具有可打开地理封锁内容的免费 VPN 功能和内置流媒体集成,可帮助您充分利用视频内容。
它还具有预先配置的用户配置文件,其中包括针对专业流媒体优化的设置。
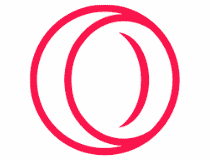
歌剧GX
观看无缓冲视频并获得针对流媒体优化的设置!
如何修复不支持的 HDR 视频流?
1. 更新您的 Windows 版本
- 按视窗+哟键盘上的键。
- 单击更新和安全选项。
- 选择恢复选项卡然后向下滚动到返回到以前版本的 Windows屏幕上的部分。
- 点击开始并按照提示将您的电脑恢复到以前版本的 Windows。
专家提示:某些 PC 问题很难解决,尤其是存储库损坏或 Windows 文件丢失时。如果您无法修复错误,则您的系统可能已部分损坏。我们建议安装 Restoro,这是一个可以扫描您的计算机并识别故障所在的工具。
单击此处下载并开始修复。
恢复完成后,检查是否可以在设备设置中启用 Stream HDR 选项。
但是,此解决方案适用于 Windows 11 用户,对于播放 Windows 11 不支持的 HDR 视频流来说,这是一个很好的解决方案。
2. 更新您的 Windows 版本
- 按视窗+哟键盘上的键。
- 单击更新和安全选项。
- 选择视窗更新然后单击检查更新。
Windows 将检查更新并自动安装(如果有可用)。
3.更新显卡驱动
- 按视窗y右键盘上的按键来请求运行命令。
- 输入devmgmt.msc并按进入打开装置经理。
- 点击显示适配器并选择显卡。
- 单击更新驱动程序选项。
- 选择自动搜索更新的驱动程序软件。
Windows 会自动检查并安装视频设备的更新驱动程序。出于安全原因,您可以对显卡下的所有驱动程序执行此操作。有第三方工具可以自动为您执行此操作,避免不兼容的驱动程序之间发生冲突。
你可以相信他驱动修复实用程序进行此类改进,以确保使用最新的显示适配器驱动程序进行正确更新。
下载并安装可用的最新驱动程序后,您会发现设备的性能有所提高,而无需每次都进行搜索。
更新驱动程序后,不支持 HDR 视频流播放的错误将得到修复。
我可以在不受支持的显示器上启用 HDR 吗?
可以启用高动态范围在不受支持的屏幕上。有时,由于设备上的某些活动,会出现 HDR 不支持的错误,其中一些是上面的教程。
同样,HDR 显示可能在设备上可用但未启用,这可能会导致 HDR 不支持错误。但是,按照上述解决方案,您可以在不受支持的显示器上启用 HDR。
HDR 视频流不断关闭。我应该怎么办?
- 单击主页按钮在左下角,然后输入设置。
- 选择设置的选项。
- 选择系统然后去监视器。
- 单击HDR 兼容显示器如果您的计算机连接了多个显示器,则使用菜单。
- 光乌萨尔 HDR。
通过这样做,HDR 视频流选项将可用于多个显示器,并且不会被关闭。
总之,这些是重现 HDR 视频流不支持错误的最佳故障排除解决方案。
但是,自动 HDR 无法在 Windows 11 上运行是您可能会遇到的 HDR 问题。因此,请单击上面的链接阅读我们有关如何修复它的文章。
此外,如果您需要更多信息,您可以查看配备 HDMI 2.0 的最佳 4K 显示器。
您可以在下面的评论部分留下您的问题和建议。我们希望收到您的来信。

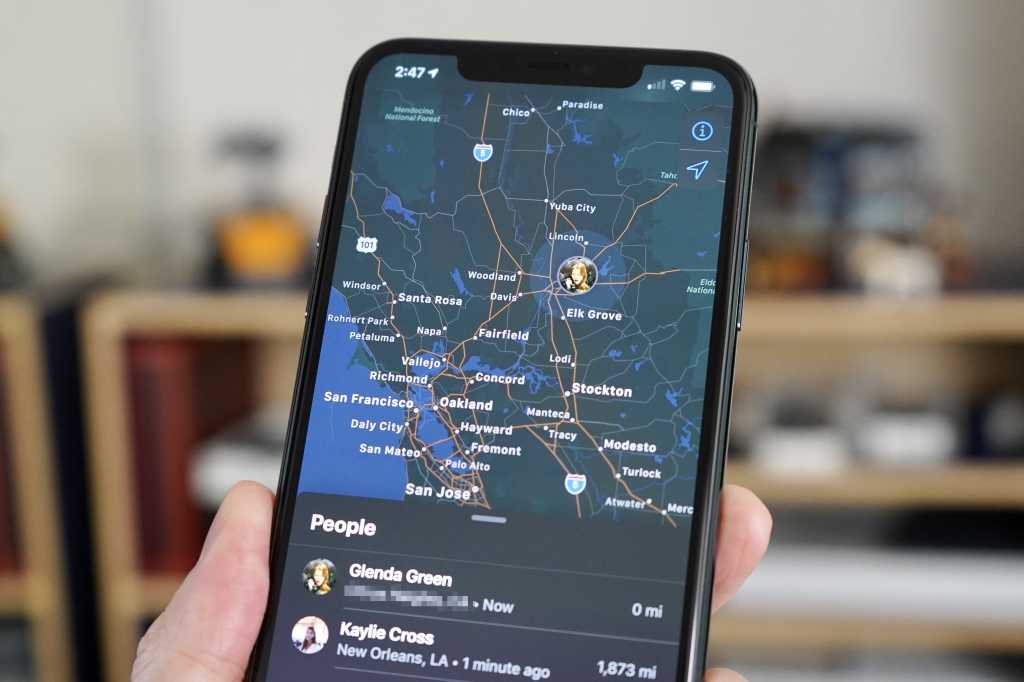
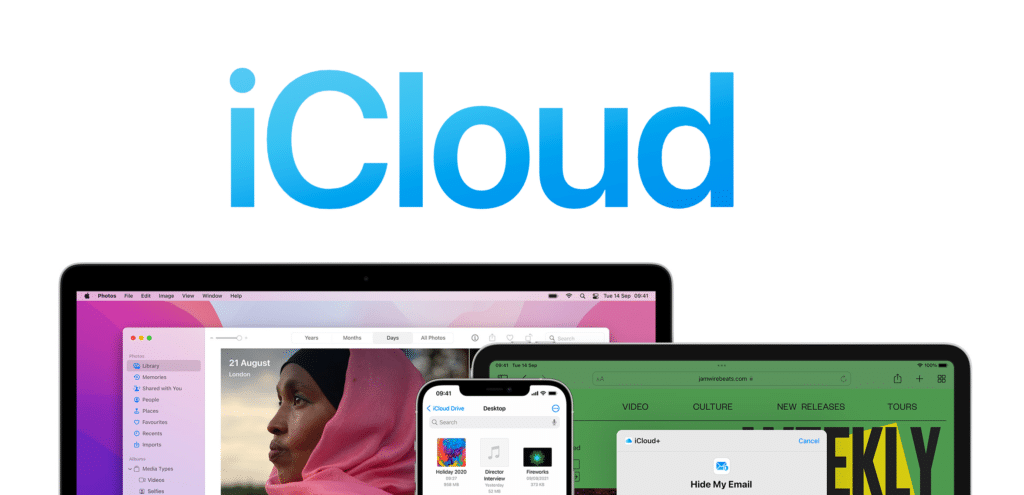

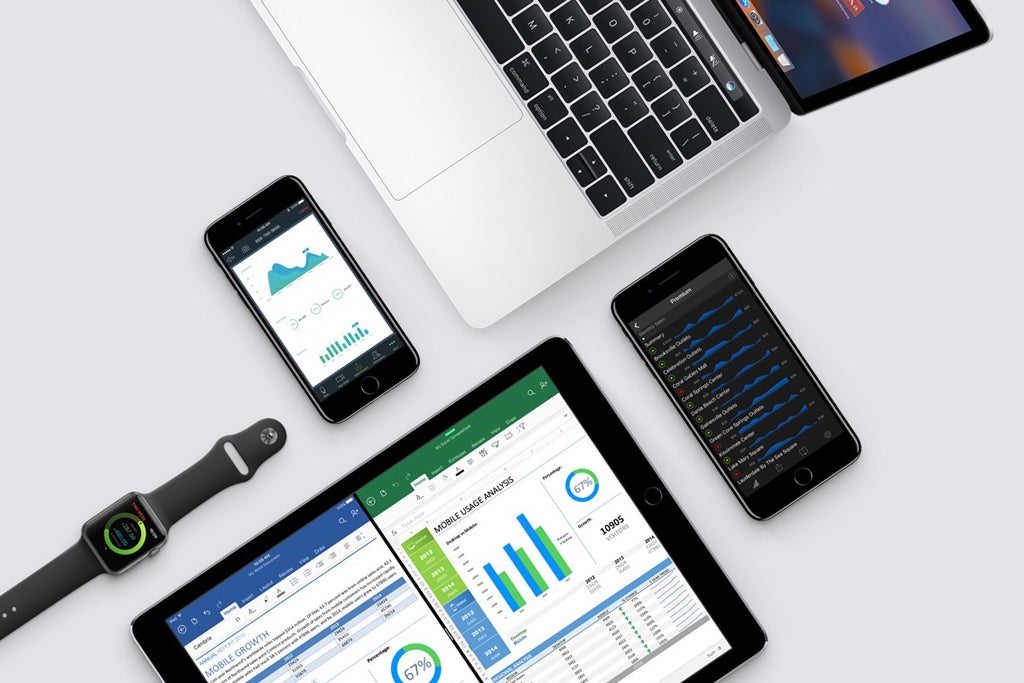

![Windows 10 中的鼠标指针滞后 [已解决]](https://guid.cam/tech/johnnie/wp-content/uploads/2022/01/1642663077_El-puntero-del-mouse-se-retrasa-en-Windows-10-SOLVED.png)