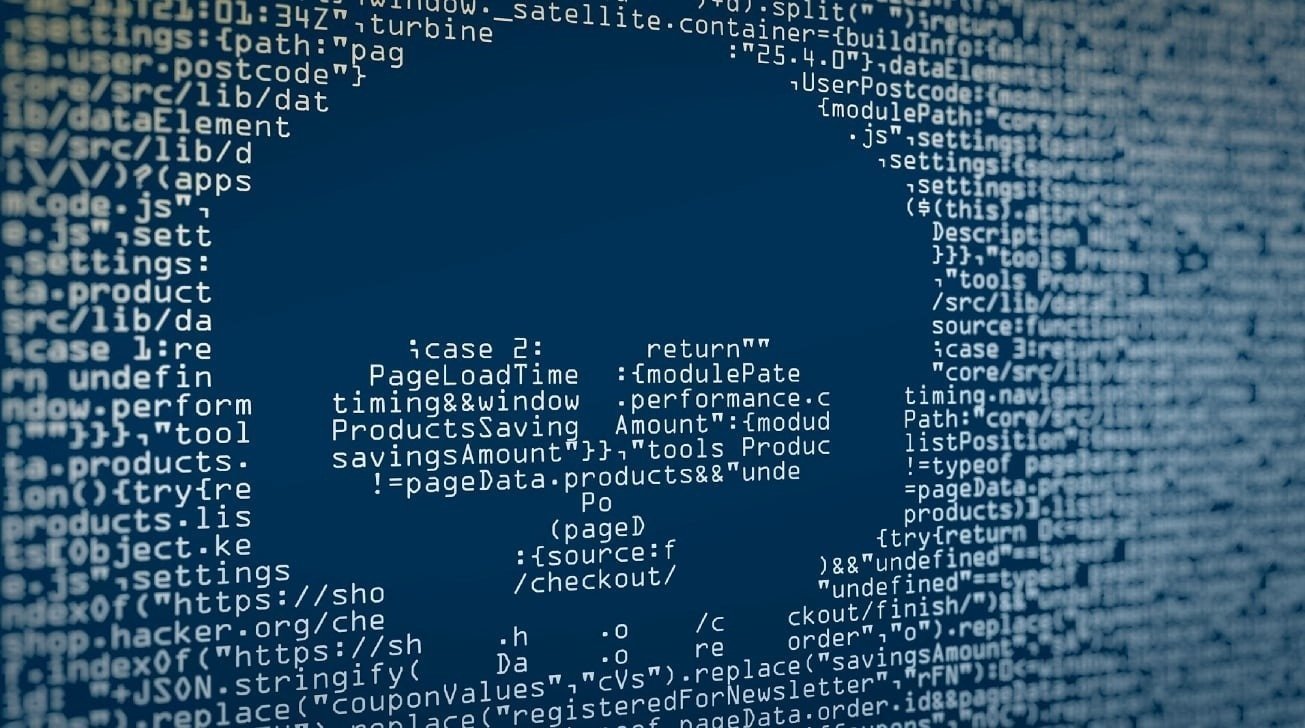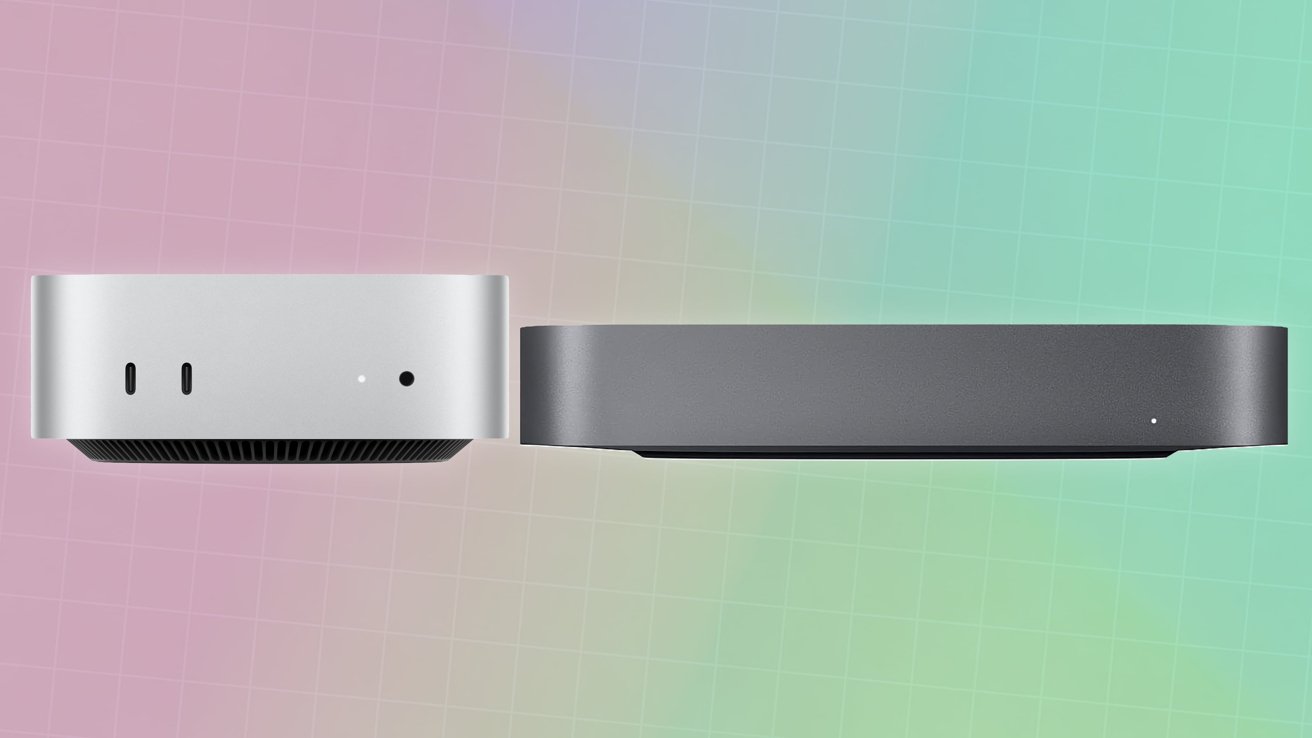得益于 Mac 中的内置工具,在 Mac 上编辑 PDF 非常简单以及各种第三方应用程序。无论您是要进行快速注释还是详细修改,以下都是如何开始的。
PDF 是一种普遍接受的文档格式,因为它可以跨不同设备和平台保留布局和内容。然而,如果没有合适的工具,PDF 可能很难修改。
用于标记的预览工具栏
幸运的是,Mac 用户有多种 PDF 编辑选项 - 从简单的内置工具(如预览)到更高级的第三方应用程序。
使用预览
Preview 是 macOS 的默认 PDF 查看器,它的功能不仅仅是查看文档。它包含用于管理 PDF 的编辑工具,从快速注释到组织页面。
注释和标记
- 通过单击工具栏的突出显示按钮(钢笔图标),可以在预览中突出显示、下划线或删除线文本。
- 通过选择添加形状或注释工具、注释、形状从顶部菜单。单击并拖动这些形状到文档中的任意位置。
- 要添加评论,请使用注释工具来自同一菜单。
添加文本
虽然您无法使用预览编辑 PDF 中的现有文本,但您可以添加新文本。
- 在预览中打开 PDF,单击标记工具栏按钮。
- 然后,单击文本工具。将出现一个文本框,您可以移动该文本框并调整其大小。
- 输入您要添加的内容,您可以进一步自定义文本。
添加文字
签名文本
预览允许您直接在应用程序内签署 PDF:
- 在预览中打开 PDF。
- 单击标记工具栏按钮,然后单击标志图标。
- 您可以使用 Mac 的触控板或签名照片创建签名。
- 保存后,单击它将其添加到文档中,然后根据需要拖动并调整其大小。
签署 PDF
管理页面
Preview 提供了用于管理和组织 PDF 页面的简单工具:
- 重新排序页面:打开 PDF,单击侧边栏按钮,然后拖放页面缩略图以重新排序。
- 删除页面:选择页面缩略图在边栏中,右键单击(或按住 Control 单击),然后选择“删除”。
- 合并 PDF:在预览中打开第一个PDF,拖动额外的PDF 文件放入侧边栏中,并将它们放置在序列中的任何位置。
页面侧边栏
使用 QuickLook 进行快速注释
快速查看是另一项内置 macOS 功能,可让您直接从 Finder 查看并进行根本性更改。该功能有助于快速注释,而无需完全打开 PDF 编辑器。
使用“快速查看”进行快速编辑
- 在 Finder 中选择 PDF 文件。
- 按空格键。
- 点击标记访问注释工具,例如突出显示、文本和形状。
第三方替代品
对于预览功能之外的更高级 PDF 编辑,一些第三方替代方案提供了增强功能。Adobe Acrobat 专业版是一种广泛使用的选择,提供文本编辑、图像添加和可填写表格的创建。
Adobe Acrobat Pro 还包括用于编辑敏感信息和应用水印的工具。另一种选择是硝基 PDF 专业版,它提供文本和图像编辑、文档转换和协作功能。
这两个应用程序都是需要更好地控制 PDF 的用户的理想选择。虽然其他工具(例如 Google Docs)提供便捷的在线 PDF 编辑功能,但它们可能会遇到复杂格式的挑战。
Mac 用户有多种编辑 PDF 的选项。预览和快速查看可以快速、免费且轻松地执行注释和签名等基本任务。
对于编辑文本或处理表单等更复杂的任务,Adobe Acrobat 和 Nitro PDF Pro 等第三方工具可提供您所需的专业功能。无论您需要编辑 PDF 供个人还是专业用途,总有一个解决方案可以满足您的需求。