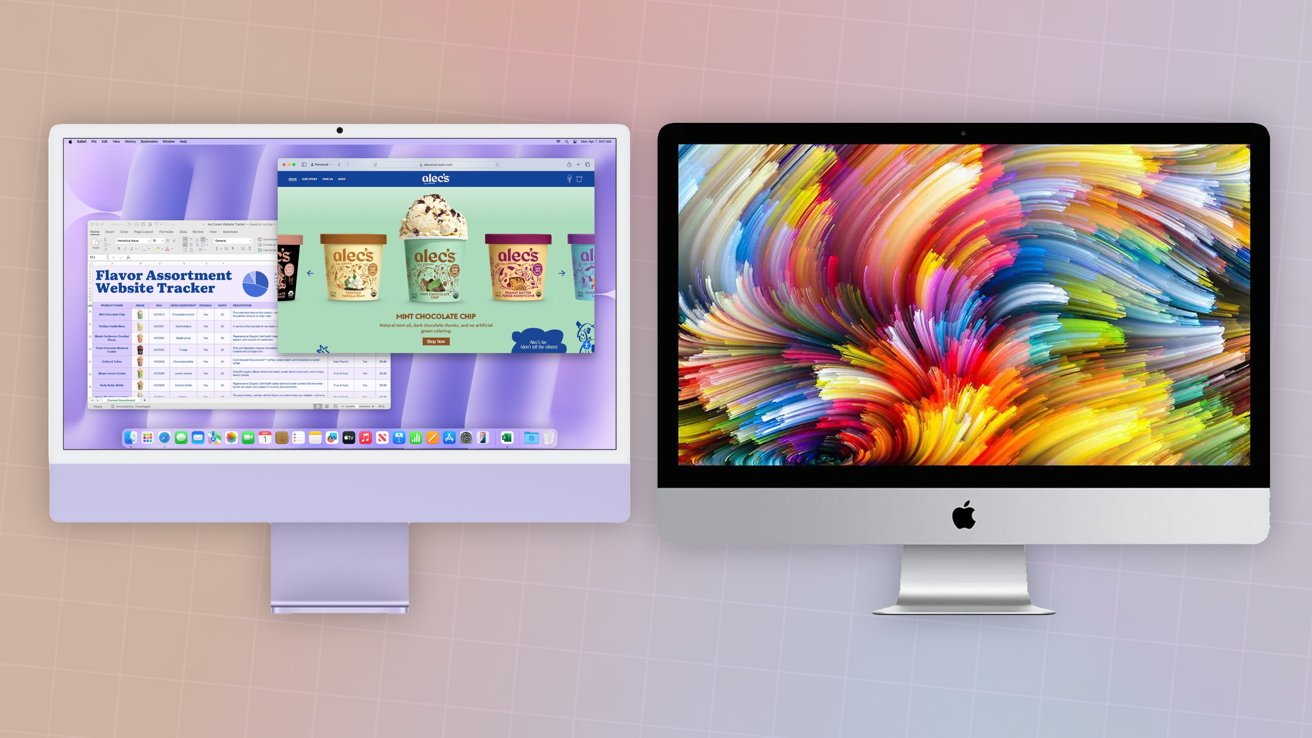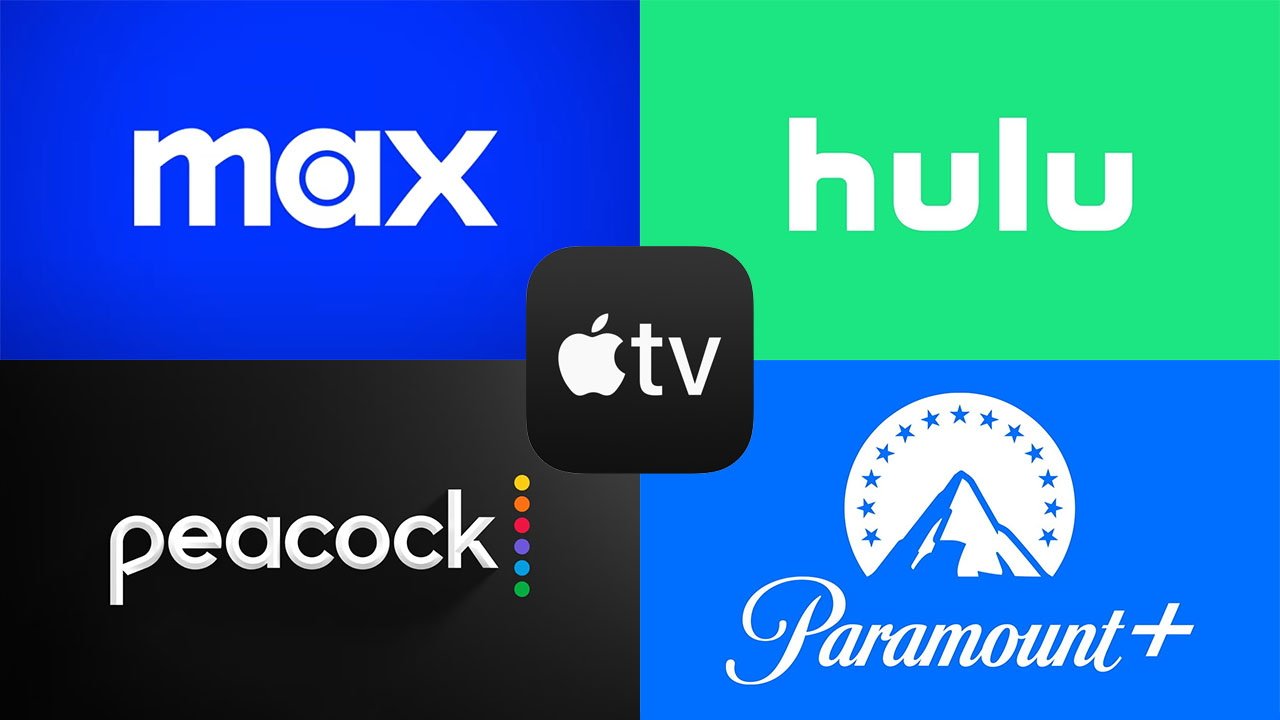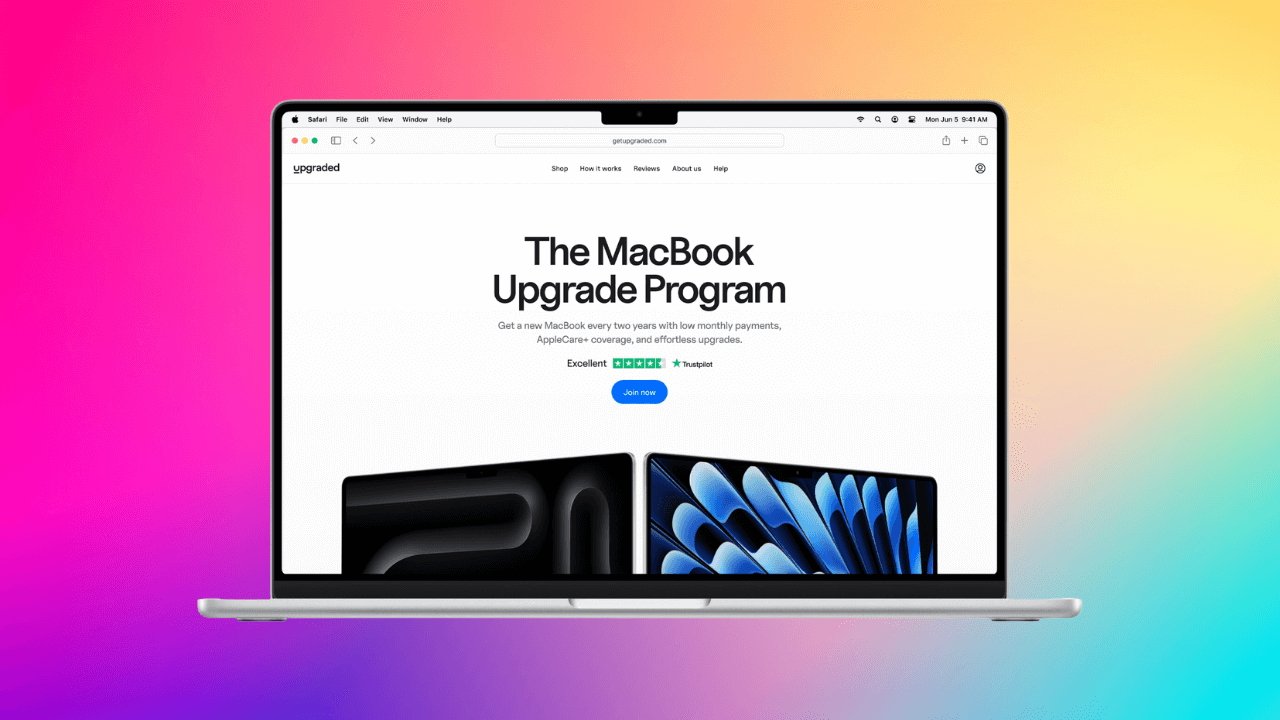Sony PlayStation 和 Nintendo 64 上的游戏可以在Mac 需要一点工作。以下是如何在 Mac 或 MacBook 上模拟经典游戏机。
从第四代视频游戏机到第五代视频游戏机的过渡是游戏史上一个独特的时期。它预示着 90 年代中期从 2D 到 3D 游戏的发展。
这涉及将实时 3D 图形变为现实的开创性工作,以及行业主要参与者的颠覆。
它还为模拟游戏增加了一个全新的维度(字面意思)。多边形变换、投影、照明和着色、纹理映射、抗锯齿、深度和遮挡、动画和相机定位都必须由模拟器准确处理。
其中一些方面甚至可以被操纵以产生更好的视觉效果。
顺便说一句,现代 Mac 很容易在第五代游戏机的硬件上执行图形计算。但是,模拟控制台执行相同的计算对他们来说更加繁重。
当我们在此之上添加多个图形增强功能时,您将看到模拟这些游戏如何迅速使您的 Mac 硬件陷入困境。
尽管《N. Sane Trilogy》非常出色,但有时重新审视原始《古惑狼》游戏引擎的像素精确跳跃还是很不错的。
与我们的第四代系统不同,模拟第五代游戏机的设置取决于特定的控制台。
此外,由于复杂性较高,并非每种可用方法都能很好地发挥作用。因此,以下指南根据我们的测试和实验结果提出建议。
重要提示:模拟的合法性
在开始之前,您应该确保您了解模拟游戏的合法性。只要您拥有原始硬件,模拟控制台通常是合法的,因此请确保您这样做。
您还应该拥有原始游戏的合法副本,因为在不拥有游戏的情况下下载或分发游戏是非法的。但是,使用实体游戏数字副本的合法性取决于您所在司法管辖区的版权法,并且不同地区之间可能存在很大差异。
请在继续之前检查所有这些内容。
需要BIOS文件
在仿真领域,PlayStation 或 Sega Saturn 等光盘系统需要 BIOS 文件才能运行。 N64 等基于盒式磁带的系统则不然。
BIOS(基本输入/输出系统)文件包含控制台与游戏硬件连接所需的固件。本质上,BIOS 充当中介,处理系统启动例程并确保游戏和模拟硬件之间的正确通信。
在原始游戏机上,BIOS 会初始化硬件(包括光驱),以确保其正确读取游戏光盘。它还管理核心系统功能,例如存储卡访问、音频和视频设置。
这提供了游戏运行的标准化环境。
此外,BIOS 文件还会执行安全检查来验证游戏光盘,验证其是否为合法副本。这一步对于旨在防止盗版的游戏机至关重要。
许多光盘控制台通过其 BIOS 实现区域锁定。这将游戏限制在特定的地理区域,例如欧洲或美国。
相比之下,像 Nintendo 64 这样基于卡带的系统不需要 BIOS 文件来进行仿真。这是因为盒式磁带是独立的,这意味着硬件初始化和系统功能直接由盒式磁带本身管理。
基于卡带的系统上的游戏直接访问控制台的硬件,无需中间固件层。
对于模拟器来说,这种区别意味着它们需要原始 BIOS 文件来准确复制使用它们的控制台的启动例程和系统功能。如果没有 BIOS,这些模拟器就无法执行基本任务,从而导致兼容性问题或无法启动游戏。
BIOS 区域必须与游戏 ROM 区域匹配。例如,SCPH-3000 BIOS(日本PS1型号)只能运行在日本发行的PS1游戏。
您还必须确保仅使用您拥有的硬件中的 BIOS 文件。例如,如果您拥有英国的 PAL PS1,则下载和使用美国的 NTSC PS1 的 BIOS 是非法的。
此过程从 PS1 转储 BIOS 并将其转换为在模拟器中使用。
本指南使用一款名为 MemcardRex 的软件,该软件目前仅适用于 Windows。因此,您要么需要访问 PC 才能运行它,要么需要使用 CrossOver 或虚拟机。
MemCard PRO 是一款方便的设备,它不仅为您提供大容量的 PS1 存储卡,还可以轻松地将它们转移到您的 Mac。信用:8BitMods
- 开始于下载这BIOS 转储程序设计用于在 PlayStation 上运行的程序。解压下载的文件以显示几个文件夹,然后找到包含 bin 和cue 文件的文件夹。
- 烧伤BIOS 转储程序到 CD。您可以使用 Imgburn 等程序将提示文件刻录到空白 CDR。 PS1 无法读取可重写 CD-RW 光盘。
选择最低的写入速度以获得最大的成功机会。 - 准备一个空 PS1 存储卡。我们建议您使用类似的东西存储卡专业版8BitMods 作为存储卡,因为这将使 BIOS 文件传输到 PC/Mac 变得更容易。它的工作原理是在 microSD 卡和存储卡端口之间创建一个接口。
- 使用以下命令启动 PS1刻录CD。将刻录的 BIOS 转储 CD 插入 PlayStation 并启动控制台。您将看到一个屏幕,提示您转储 BIOS。
- 转储BIOS 到存储卡。按照屏幕上的说明将 BIOS 的每个部分转储到存储卡上。此过程可能需要一些时间,因此请耐心等待。
- 转移BIOS 文件到 Mac/PC。使用 MemCard PRO 或 USB 适配器(例如带有普通存储卡的 DexDrive)将 BIOS 文件传输到您的计算机。
- 下载并安装记忆卡雷克斯,这是一个管理PlayStation存储卡的工具。请注意,此应用程序只能在 Windows 上运行。
- 转变BIOS 文件。使用 MemCardRex 按顺序导入并保存每个转储的 BIOS 文件,将它们命名为“part1.mcr”、“part2.mcr”ETC。
- 运行 BIOS 合并。返回 BIOS Dumper,并将 BIOS 的所有五个部分放入 BIOSmerge Windows 文件夹中。在该目录中运行 BIOSmerge.exe,将它们组合成一个二进制文件,该文件将命名为“SCPHXXXX.bin”。
- 重命名BIOS文件。您需要根据 PlayStation 的型号重命名 BIOS 文件。您可以在控制台底部找到型号。例如,如果您的 PS1 是 SCPH-7503,则需要将 BIOS 文件命名为“SCPH7503.bin”。
如何为 PS1 设置 DuckStation
在 Apple Silicon Mac 上模拟第五代游戏机的可靠方法是使用 OpenEmu,因为它适用于我们测试过的所有游戏。然而,它仅模拟原始状态的游戏,即没有增强或太多定制。
尽管人们对 PS1 游戏的美学产生了一些兴趣和怀旧之情,但仍然存在一些问题。面对现实吧,320x240 分辨率和不稳定的 PS1 纹理可能会让眼睛感到不适,尤其是在 Retina 显示屏上观看时。
如果您想以尽可能最好的图形或控制器的额外选项来玩这些游戏,那么您可以尝试 DuckStation。
包含一些游戏的 DuckStation 库屏幕示例。
警告:我们目前不建议使用 RetroArch 来模拟 PS1,因为目前可用的内核可能会产生不可靠的性能。
如何在 Mac 上设置 DuckStation
- 下载 DuckStation从DuckStation GitHub 页面并将其安装到您的应用程序文件夹中。
- 打开 DuckStation 应用程序从您的应用程序文件夹。在第一次发射时,确认任何提示单击“打开”以允许应用程序运行。
- 复制您的 BIOS文件放入 ~/Library/Application Support/DuckStation/bios。如果 BIOS 文件夹不存在,请创建它。
- 在 DuckStation 中,转到设置->BIOS 设置。确保 BIOS 目录设置为 ~/Library/Application Support/DuckStation/bios。
- 放置您的 PS1 游戏文件(例如、.bin、.cue、.iso、.pbp)在方便的目录在您的 Mac 上。
- 在 DuckStation 中,转到设置->添加游戏目录选择您的游戏文件所在的目录。 DuckStation 将扫描它们并将其添加到您的库中。
- 如果您使用的是控制器,而不是键盘(您应该如此),请确保您的控制器已连接到您的 Mac(请参阅此处的说明)。 PlayStation 控制器最适合玩 PS1 游戏,但您也可以使用其他控制器。
- 前往设置->控制器。
- 选择您的控制器从左侧列表中检查按钮是否已根据您的偏好进行映射。
- 双击从 DuckStation 库中选择您想要玩的游戏,然后游戏就会加载。
由于 PS1 游戏是 CD,因此可以使用外部光盘驱动器轻松提取它们。
- 连接您的外部磁盘驱动器。通过 USB 将外部光盘驱动器插入 Mac,然后将 PS1 游戏光盘插入驱动器。
- 识别您的外部驱动器。打开终端在您的 Mac 上。您可以在“应用程序”>“实用程序”文件夹中找到它。在终端中,键入 diskutil list' 以列出所有连接的磁盘驱动器。外部磁盘驱动器的名称格式为“/dev/”
`。 - 创建光盘映像 (ISO)。使用以下命令创建 PS1 游戏光盘的 ISO 映像,将“[disk#]”替换为驱动器的正确标识符,将“[游戏名称]”替换为特定游戏的名称:sudo dd if=/dev/
of=~/桌面/ .iso bs=2048'
`if` 代表输入文件(您的光盘驱动器)。
`of` 代表输出文件(您要保存 ISO 的位置)。
`bs` 是块大小,对于 CD 应设置为 2048。
这个过程需要一些时间。完成后,您将在桌面上找到 ISO 文件。
PS1 控制器改进
PlayStation 于 1994 年 12 月 3 日在日本首次发布。然而,第一个配备模拟摇杆的官方 PlayStation 控制板(抛开街机风格的模拟操纵杆)是“双模拟控制器”,于 1997 年 4 月 25 日发布。
这甚至早于 DualShock 的持久设计,该设计增加了振动电机,并于当年晚些时候于 11 月 20 日上市。
PS1 出现的那几年,游戏通常不支持模拟摇杆来控制角色,例如第一部《古墓丽影》。你必须使用方向键,这对于 3D 移动来说不太好(尽管可以说游戏的坦克控制装置非常适合这个界面)。
值得庆幸的是,像 DuckStation 这样的模拟器允许将模拟摇杆运动映射到方向键输入上,从而将此功能添加到旧游戏中。
如何在 DuckStation 中设置控制器
- 在 DuckStation 中,单击设置->控制器。
- 确保您的控制器已连接到 Mac,然后选择它从左侧列表中。
- 在映射列表中找到方向键部分。
- 单击映射向上在方向键部分下。出现提示时,按左侧模拟摇杆的向上方向。
- 用相应的摇杆方向重复此操作正确的,向下, 和左边。
- 关闭“控制器设置”窗口并开始游戏,以确保左侧模拟摇杆现在控制方向键操作。 (不过,你仍然需要应对坦克控制。)
PS1 图形增强
由于与 2D 图形相比,渲染 3D 图形涉及所有额外因素,因此在仿真中增强它们的空间更大。 DuckStation 模拟器中的图形选项可以使 PS1 游戏看起来相当令人印象深刻(至少与它们的原生版本相比)。
《寂静岭》中的 Harry Mason,原生渲染(左)与增强渲染(右)。
以下是我们发现的设置列表,这些设置可以在图形、加载时间和游戏兼容性之间产生最佳平衡苹果。但是,您可能需要尝试这些,具体取决于您的 Mac 硬件和特定游戏。
任何禁用或保留为默认设置的设置都已被省略。
控制台设置
CPU仿真
- 执行模式:重新编译器(最快)。使用动态重新编译器进行 CPU 模拟,通过即时翻译游戏代码来提供最佳性能。
CD-ROM仿真
- 异步预读:禁用(同步)。控制模拟 CD-ROM 的读取方法。
- 读取加速:无(双倍速度)。调整 CD-ROM 的读取速度。双倍速度是最准确仿真的默认设置。
- 寻道加速:无(正常速度)。调整 CD-ROM 的寻道速度。正常速度是准确仿真的标准。
- 将图像预加载到 RAM:启用。将整个 CD 映像加载到 RAM 中,从而减少加载时间并提高性能。然而,这是以 ROM 启动时初始加载时间较长为代价的。
- 忽略驱动器子代码:启用。忽略 CD 上的子代码数据,这可以提高性能,但可能会影响某些游戏。
仿真设置
- 仿真速度:100% [60 FPS (NTSC) / 50 FPS (PAL)]。设置模拟速度以匹配 NTSC 和 PAL 区域的原始控制台帧速率。
延迟控制
- 垂直同步(VSync):启用。将帧速率与显示器的刷新率同步,以防止屏幕撕裂。
图形设置
渲染
- 渲染器:Vulkan。选择 Vulkan 图形 API 进行渲染,在现代系统上提供更好的性能和兼容性。
- 内部分辨率:6x Native(1440p)。将游戏内部分辨率提升至原来的6倍,提高视觉质量。
- 纹理过滤:JINC2(慢)。将 JINC2 过滤应用于纹理以获得更好的质量,但以性能为代价。
- 宽高比:自动(游戏本机)。自动设置宽高比以匹配原始游戏的分辨率。
- 去隔行:自适应 (FastMAD)。使用自适应去隔行方法来改善隔行游戏的视频输出。
- 裁剪:所有边框:裁剪视频输出中的所有边框,对于删除黑条很有用。
- 缩放:双线性(平滑)。应用双线性缩放以获得更平滑的图像。
- 真彩色渲染:启用。确保游戏色彩真实渲染,提高视觉保真度。
- PGXP 几何校正:启用。使用 PGXP 纠正几何不准确,提高视觉准确性。
- 禁用隔行扫描:启用。可以提高某些游戏的视觉质量。
- FMV 色度平滑:启用。平滑全动态视频中的色度(颜色),提高视觉质量。
先进的
- 线检测:三角形(激进)。尝试检测依赖于非放大光栅化行为的一像素高/宽线,填充因放大而引入的间隙。
- 真彩色去带:启用。启用真彩色时,应用现代抖动技术进一步平滑渐变。这种解带是在渲染期间执行的(而不是后处理步骤),这使得它可以在保留细节的同时快速进行。由于屏幕截图中存在微妙的抖动模式,解带会增加屏幕截图的文件大小。
PGXP
- 几何公差:15.00px。使用 PGXP 调整几何校正的公差。
- 深度清除阈值:300.00。设置清除深度缓冲区的阈值,影响视觉准确性。
- 透视正确纹理:启用。校正纹理以保持透视精度。
- 剔除校正:启用。调整剔除以修复部分模型可能被错误隐藏的视觉问题。
- 顶点缓存:启用。缓存顶点以提高性能。
虽然 DuckStation 通常很可靠,但您可能需要更改特定游戏的设置才能使其正常运行。您可以右键单击特定游戏并选择“属性”以应用每个游戏的设置。
以下是我们测试并发现可以在我们的设置下可靠运行的所有游戏:
- 外星人复活
- 古惑狼
- 古惑狼 2:皮质反击
- 古惑狼:扭曲
- 三角洲部队:城市战
- Klonoa:通往幻影英里的大门
- 荣誉勋章
- 荣誉勋章:地下
- 忍者:黑暗之影
- 寂静岭
- 古墓丽影 1
纹理过滤
提升游戏的分辨率对游戏的外观有很大的改善。另一种可以显着提高图形质量的仿真技术是纹理过滤。
纹理过滤:最近邻(左)与 xBR(右)。
这用于增强纹理(应用于 3D 模型的图像或“皮肤”)的视觉质量,这在以更高分辨率运行这些游戏时尤其有吸引力。
本质上,纹理过滤采用一种算法来最小化旧游戏中常见的像素化。算法越先进,需要的计算能力就越强。
纹理过滤的工作原理是混合纹理边缘的像素颜色。当放大纹理或以陡峭角度查看纹理时,模拟器会使用算法来平滑像素之间的过渡。
以下是一些最常见的算法:
- 最近的邻居:这只是将原始纹理的每个像素映射到缩放输出中最近的对应像素,从而产生块状外观。
- 双线性过滤:此方法对距渲染点最近的四个像素的颜色进行平均,从而创建更平滑的过渡并减少块状外观。
- 三线性过滤:该技术建立在双线性过滤的基础上,还考虑了纹理级别(mipmap)之间的距离,进一步提高了在不同距离查看纹理时的平滑度。
- JINC2:通过使用更复杂的算法提供更高质量的平滑,从而实现卓越的纹理清晰度并减少伪影,但代价是更多的计算。它不是只考虑几个附近的像素(如双线性过滤),而是考虑需要渲染的每个像素周围更大的纹理区域。
JINC2 基于 Jinc 函数计算一组权重,然后使用这些权重计算混合颜色的平均值。这对于处理边缘和精细细节特别有效。 - xBR(按规则缩放):这使用模式识别来理解纹理内的形状和线条,并且可以产生更高质量的结果。它将像素模式与预定义的规则进行匹配,以决定如何缩放图像的不同部分。
一旦识别出边缘和图案,它就会以平滑边缘和过渡的方式插入新像素。这个过程涉及根据周围的原始像素计算新像素的颜色值,在放大的同时保持原始纹理的完整性。
PGXP(精密几何变换管道)
PS1 图形抖动的原因之一是它使用了仿射纹理映射。相比之下,其他游戏机(例如 Nintendo 64)使用透视正确的纹理映射,因此不会遇到此问题。
《荣誉勋章》中非 PGXP 纹理映射与 PGXP(右)。请注意左侧未校正图像中天花板上扭曲的网格。
将纹理映射到多边形上时,仿射技术不考虑透视,导致在倾斜角度或大表面上查看时纹理失真。这种现象通常称为纹理“扭曲”或“游动”。
PGXP 重新计算每个顶点的纹理坐标,同时考虑它们相对于相机的实际深度。这可确保纹理准确地映射到 3D 表面上。
即使从不同角度和距离观看,也能保持其预期外观,并显着提高模拟 PS1 游戏的视觉稳定性。
如何设置 OpenEmu
如果您发现 DuckStation 根本拒绝运行游戏,无论您尝试了多少设置,万无一失的方法是使用 OpenEmu。
- 访问OpenEmu官方网站这里并单击立即下载按钮获取适用于 macOS 的 OpenEmu 最新版本。
- 下载完成后,打开下载的 .zip 文件并将 OpenEmu 应用程序拖到您的应用程序文件夹中。
- 打开开放Emu应用程序从您的应用程序文件夹。系统可能会提示您通过单击允许运行该应用程序打开并确认任何安全警告。
- 在菜单栏中,单击开放Emu->偏好设置,转到系统文件选项卡,然后单击打开PlayStation 条目旁边的按钮可打开 BIOS 文件夹。
- 拖放您的PS1 BIOS 文件进入您在上一步中打开的 PlayStation BIOS 文件夹。
- 拖放PS1游戏文件进入 OpenEmu 主窗口,或单击+按钮并选择添加到库浏览您的游戏文件。
- 在 OpenEmu 主窗口中,单击导航至 PlayStation 库游戏机图标在控制台侧边栏中。选择游戏如果您想从库中玩游戏,请双击游戏图标即可开始玩。
- 在菜单栏中,单击开放Emu->设置,转到控制选项卡,然后根据您的喜好配置键盘或游戏控制器映射。
- 您现在可以在 OpenEmu 中畅玩您最喜爱的 PS1 游戏。
OpenEMU 库屏幕,包含一些 N64 游戏。
除了无法在 DuckStation 中运行的游戏之外,使用 OpenEmu 还有另一个原因:如果您更喜欢更接近本机硬件的体验。只需以原始分辨率运行游戏并应用模仿旧 CRT 电视视觉效果的着色器即可。
要应用 CRT 着色器预设:
- 在 OpenEmu 的菜单栏中,转到开放Emu->设置
- 在游戏玩法选项卡,打开着色器:下拉菜单。
- 选择 CRT 着色器,例如“CRT Royale Kurozumi”。
您可以在我们的文章中阅读有关着色器的更多信息。
您需要两个硬件才能从 N64 卡带中提取 ROM:逆行 2'和它的N64 插件适配器。这些将允许您将墨盒连接到 Mac。
- 插入N64 插件插入 Retrode 2 的墨盒插槽,然后将 Retrode 2 插入 Mac。
- 放置您的N64游戏卡带进入 N64 插件。确保墨盒清洁并正确插入,以避免读取错误。
- 打开发现者在 Mac 上打开并导航至 Retrode 2 设备。 N64 游戏应显示为已安装的驱动器,并显示游戏文件。
- 复制ROM文件从安装的驱动器到您的计算机。此过程涉及将游戏文件从 Retrode 2 目录拖放到计算机上的所需位置。
- 使用开放Emu打开 ROM 文件并检查它是否有效。
如何为 N64 设置 RetroArch
虽然 OpenEmu 可以在原始状态下运行 N64 游戏,但 RetroArch 为您提供了更多增强选项。与 PS1 一样,如果游戏无法使用 RetroArch 核心运行,尽管更改了设置,您仍需要求助于 OpenEmu。
看了解如何安装 RetroArch。
在 RetroArch 中加载 Mupen64Plus-Next 核心。
- 在 RetroArch 中,导航至播放菜单->在线更新器->核心下载器。滚动列表并找到 Nintendo - Nintendo 64 (Mupen64Plus-Next)。单击它以下载并安装核心。
- 下载完成后,返回主菜单 -> 加载核心。您应该会看到 Nintendo - Nintendo 64 (Mupen64Plus-Next) 列在可用核心中。选择它来加载它。
- 在 RetroArch 中,转到主菜单 -> 加载内容。导航到您的 Nintendo 64 游戏文件所在的目录,选择一个游戏文件,RetroArch 会自动检测并使用 Mupen64Plus-Next 核心来运行游戏。
- 在菜单栏中,转到设置 -> 输入 -> 端口 1 控制根据您的喜好配置键盘或游戏控制器映射。
- 安装核心并添加游戏后,您现在可以在 Mac 上畅玩 Nintendo 64 游戏。
令人烦恼的是,RetroArch 有一个错误,如果您在关闭 N64 ROM 后尝试运行 N64 ROM,它会崩溃。每次更改或重新启动游戏时,您都需要退出并重新打开 RetroArch。
N64 图形增强
Mupen64Plus-Next 核心可以使用 RDP 插件修改 Nintendo 64 的图形。 RDP 代表“现实显示处理器”,是 N64 现实协处理器 (RCP) 的组件,负责处理像素光栅化和 Z 缓冲区。
原始分辨率《超级马里奥 64》(左)与 4 倍分辨率(右)。
在这种情况下,“插件”是模拟 RDP 组件的模块。它将 N64 的图形指令转换为现代计算机硬件可以处理和渲染的内容。
这意味着它还可以增强输出。
如何在 RetroArch 中提高游戏的分辨率
- 开始复古拱门并加载 Mupen64Plus-Next 核心。
- 按fn + F1打开菜单。前往核心选项->RDP 插件并将其更改为格莱德N64到并行RDP。
- 也在核心选项, 改变RSP 插件从请到帕拉莱伊。
- 要提高分辨率,请转至并行RDP->放大因子(重新启动)。
- 为了避免在游戏过程中跳帧(卡顿),选择的升级因素取决于您的 Mac 的功能有多强大,以及特定游戏的要求有多高。除非您运行的是最强大的 M 芯片,否则通常最好避免8x并坚持4x或者2x。
N64 控制器选项
尽管 N64 的控制板具有相当独特的设计,但其按钮仍然可以非常舒适地映射到现代控制器上。与最初的 PS1 控制器不同,它从一开始就配备了模拟摇杆,因此至少它的游戏是为使用它而设计的。
如何在 RetroArch 中重新映射控件
- 按fn + F1在游戏过程中打开快捷菜单,然后转到控制。
- 要配置玩家 1 的输入,请转至端口 1 控制。
- 在控制器按钮列表中,选择每个按钮以更改其映射到的 N64 控制板输入。
- 对任何其他玩家重复步骤 2 和 3,选择端口 2 控制,ETC。
随着时间的推移,随着 3D 图形技术的不断改进,自 N64 控制器的概念诞生以来,控制方案也不断创新。例如,您可能习惯了第一人称射击游戏中的双模拟摇杆操作等新奇概念。奢华。
对于我们大多数人来说,双摇杆控制使重返 GoldenEye 成为一种更轻松的体验。
在某些游戏中,可以通过更改游戏选项和重新映射控制器输入来实现现代控制方案。
例如,以下是在 GoldenEye 007 中设置双摇杆控制的方法:
- 加载游戏在 RetroArch 中。
- 按“开始”进入游戏的暂停菜单。
- 选择1.2 纸牌控制方案。
- 按 打开 RetroArch 快捷菜单fn + F1在游戏过程中,然后转到控制。
- 向下滚动并交换 C 按钮和控制杆输入,以便左侧模拟杆映射到 C 按钮,右侧模拟杆映射到控制杆:
左模拟 Y-:C 按钮 Y-
左模拟 Y+:C 按钮 Y+
左模拟 X-:C 按钮 X-
左模拟 X+:C 按钮 X+
右模拟 Y-:控制杆 Y-
右模拟 Y+:控制杆 Y+
右模拟 X-:控制杆 X-
右模拟 X+:控制杆 X+ - 或者,向下滚动找到 L2 和 R2 的按钮,然后交换它们的输入。这将使 L2 切换瞄准瞄准线,R2 切换开火按钮:
L2:C 按钮模式 R2:Z 触发器 - 确保您的设置专门针对 GoldenEye 007 持续存在,方法是转至控制->管理重映射文件->保存游戏重映射文件。
- 返回游戏并测试新的双模拟摇杆控制。
(可选)为每个游戏创建一个应用程序
虽然本文中描述的所有模拟器都会为您组织游戏库,但只需单击应用程序并加载特定游戏也很好。
我们的第四代文章将向您展示如何创建自定义应用程序,以及如何为其创建令人愉悦的图标。但是,您需要稍微不同的命令来使用 DuckStation 和 OpenEmu 启动游戏。
对于 DuckStation,它是: /path/to/DuckStation.app/Contents/MacOS/DuckStation /path/to/ROM
对于 OpenEmu,它是: /path/to/OpenEmu.app/Contents/MacOS/OpenEmu /path/to/ROM
模拟器的演变
值得注意的是,Apple Silicon Mac 上的仿真还相对年轻,并且不断进行改进,使软件和游戏都能更好地运行。保持模拟器软件更新并定期重试游戏,以了解它们的运行情况以及可用的功能。
设置和调整模拟器需要一些工作。然而,一旦完成此操作,您的旧游戏机游戏不仅将永远保留在 Mac 上并可以在 Mac 上玩,而且它们看起来会比以前更好、更闪亮。